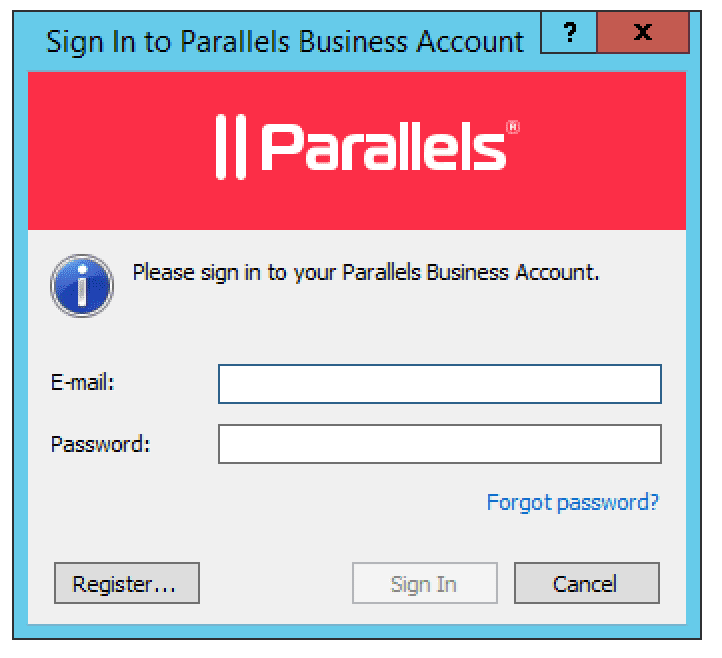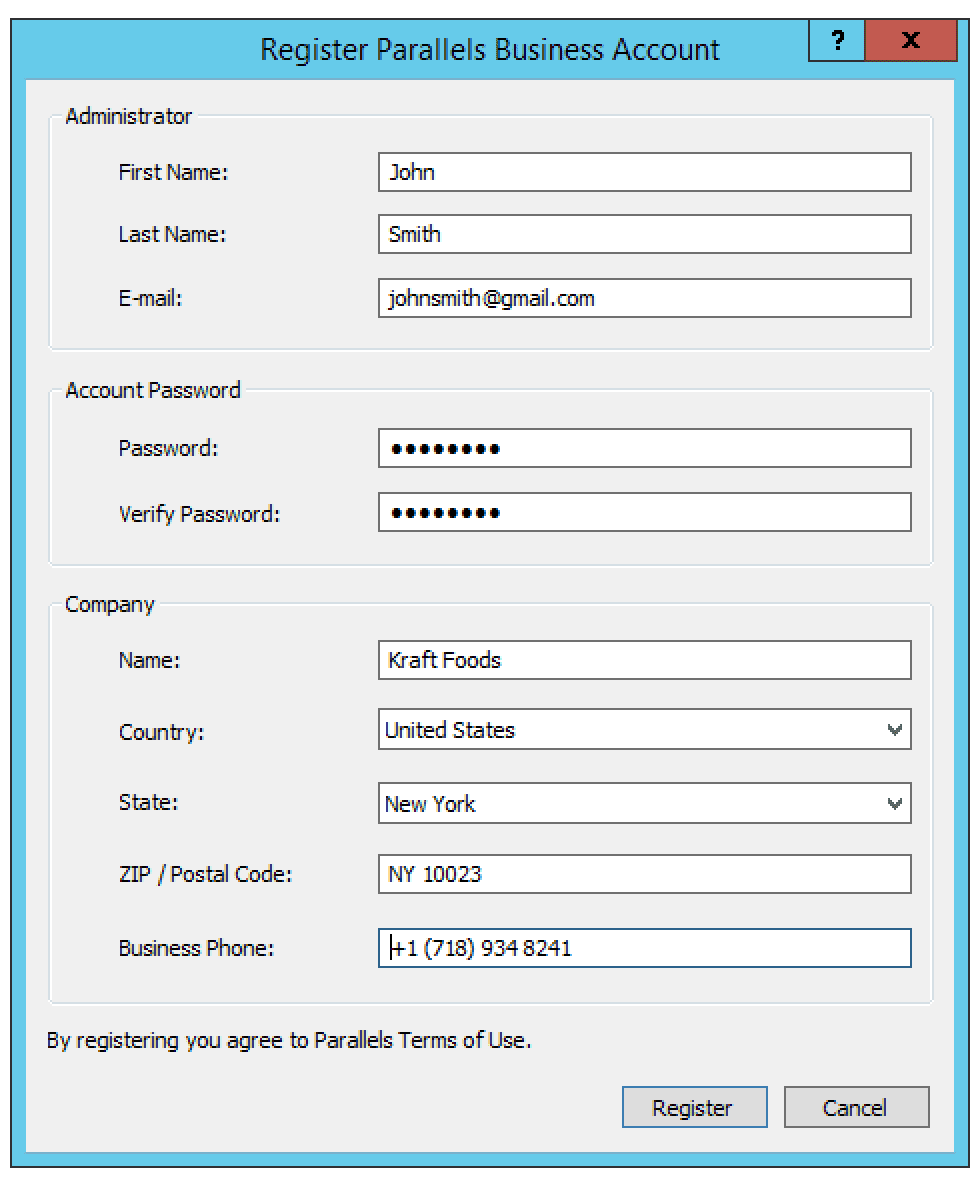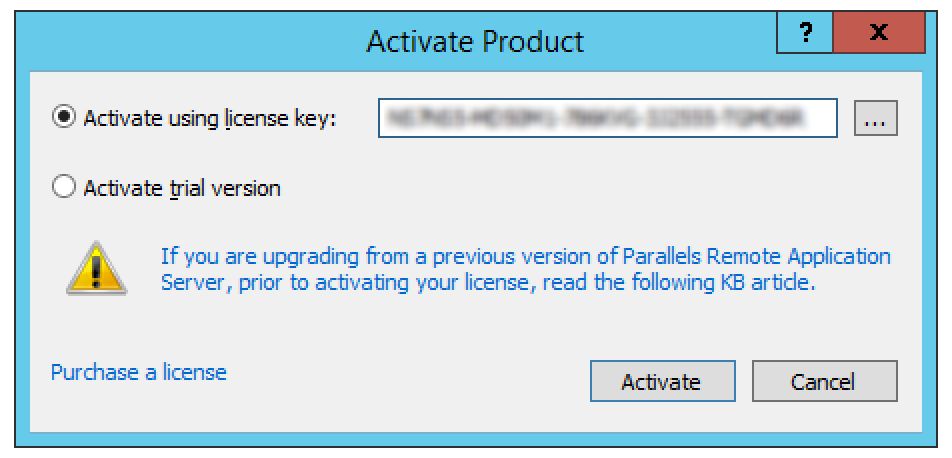Remote Application Server | Activate your license
Stage 2 – Activate your license
Your license key will be sent to the email address used to purchase the Parallels Remote Application Server license. A Parallels Business Account is required to activate this license. The process of creating a business account and activating your Parallels Remote Application Server license is explained below.
1.First run the Parallels Remote Application Server Console and log in using your domain credentials. If you already have a registered Parallels Business Account, enter your Username and Password. Click on Sign in and skip to Step 3. Alternatively, if you haven’t registered for a Parallels Business Account, click on the Register… button and continue to Step 2.
2. When the dialogue box above appears, insert your details and click on the Register button to create your account. If all the details are entered correctly, a prompt stating your account has been successfully registered will be shown. You will then be taken back to enter your Parallels Business Account credentials as described in Step 1.
3.Once you’ve logged in, the dialogue box above will appear. Enter the license key you received via email and click on the Activate
4.If the license key entered is valid, a prompt will appear stating that you have successfully activated Parallels Remote Application Server.
5.Similarly, another prompt will appear to synchronize the site for the licensing to take effect.
6.Finally, a message stating that the site/s have been synchronized will be shown. Click on the OK button to finish the synchronization.
Once you have successfully activated the license, you may proceed to configure Parallels Remote Application Server.