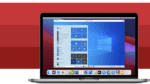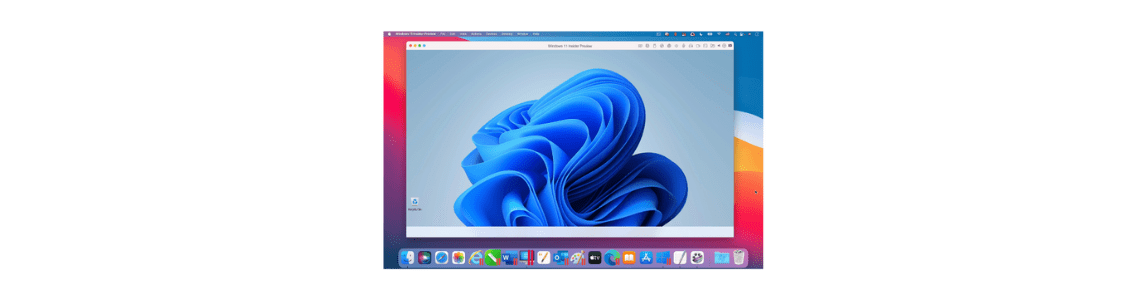
Creating a Windows 11 VM in Parallels Desktop 17
Update to post Nov 30, 2021: Parallels Desktop 17.1.1 or newer simplifies the setup experience for Windows 11 with automatic download and installation. The process is similar to the installation on Mac computers with Intel processors. Download the latest version.
Wow! The interest in Windows 11 has really taken off since the Microsoft announcement on June 24th. As I have stated several times in various blog posts, a virtual machine is an excellent, worry-free way to test a beta release of a new operating system. Almost by definition, a beta OS will have some bugs, and sometimes serious bugs. A VM isolates the possible effects of those bugs to the VM “sandbox”. In the worst case of a bug that severely damages the OS in the VM, you just throw away the VM – your macOS hasn’t been affected at all. In this post I will describe how to create a Windows 11 VM in Parallels Desktop 17.
Note: I wrote this blog post in mid-July when I tested a developer beta of macOS Monterey running on a Mac, with a late beta of Parallels Desktop 17 and with a Windows 11 Insider Preview release. (OK, I’m overzealous, I admit.) So, these three main components are still in development, and of course, changes could occur that may affect the details in this post. Should there be any major changes, I will update the post as soon as I am aware of them.
There are three basic ways to create a VM: from an ISO or other installation media, by migrating a hardware PC into a VM, or by downloading a pre-built VM. Unfortunately, none of these are viable for Windows 11 right now (as of mid-July 2021). Microsoft has not released an installation ISO for Windows 11, I have no PC running Windows 11 that I can migrate from, and Microsoft has not released a pre-built VM or VHDX for Windows 11.
The only viable way to create a Windows 11 VM is to update an existing Windows 10 VM to Windows 11, so that is what I did. Here are the steps:
How to Create a Windows 11 VM by Upgrading from Windows 10
Step 1:
It will be easiest to update to the Windows 11 Insider Preview if you create a Windows 10 Insider Preview. If you have not done so already, enroll in the Windows Insider Preview here. Then download the latest Windows 10 Insider Preview here. (As I write this, the latest is Build 21354.) Use this ISO to create a new VM.
Step 2:
In the new Windows 10 VM, use Windows Update to get the latest Insider Preview in the Developer Channel. You will need to provide Windows Update with your Insider Preview credentials and change a setting or two concerning what details are reported to Windows in the event of an issue. (You will be prompted about the exact setting changes needed.) Run Windows Update and install the Windows 11 Insider Preview.
Step 3:
When the VM reboots, the Parallels Tools will get installed automatically. After Windows 11 reboots again, you will have a Windows 11 VM.
Depending on the speed of your Mac and the speed of your internet connection, these three steps could take you some hours.
You will then have a worry-free way to experience the new features of Windows 11. I have even installed some of my favorite games in the Windows 11 VM, and I am happy to report that everything is working well.
Hoping this was helpful. Let us know about your experience on Facebook or Twitter.