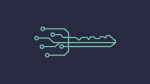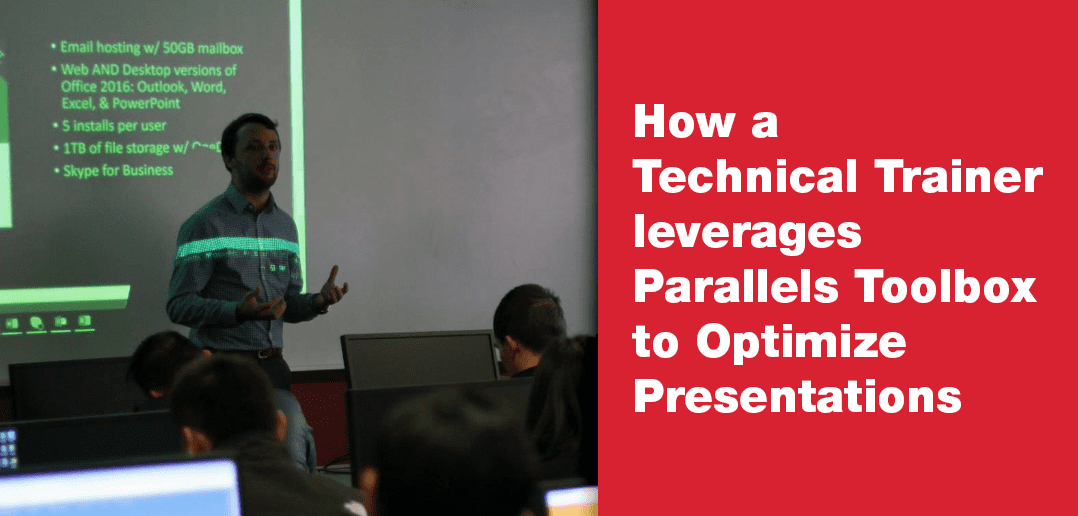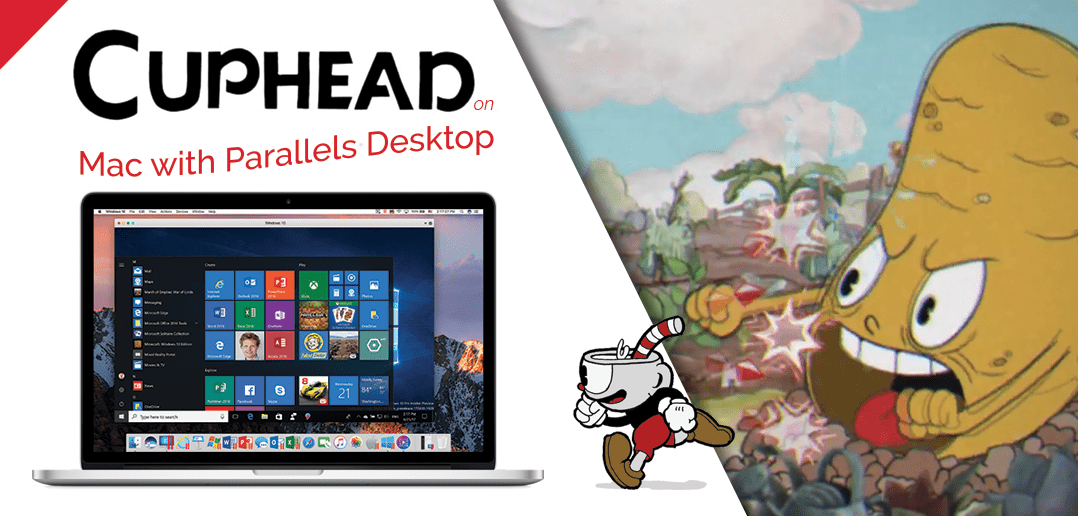
Cuphead on Mac with Parallels Desktop
“Now Is the Time for a Great Adventure”
Cuphead is a beautifully illustrated “run and gun” action game that’s heavily focused on boss battles to repay a debt to the devil. The game is made by StudioMDHR and runs on Unity engine. Inspired by cartoons of the 1930s (think “Steamboat Willy”), the visuals and audio painstakingly mirror the same techniques of the era, including hand-drawn cell animation and traditional watercolor backgrounds. Additionally, the incredible game boasts an even more incredible soundtrack, with original jazz recordings!
Many users have already started to play Cuphead on their Mac using Parallels Desktop® for Mac:

(Original Tweet can be found here)
The only way to play Cuphead on Mac is to install Windows 10 and play the PC version via Steam. Luckily, Parallels Desktop allows users to run Windows on Mac without rebooting. Here is a short clip of Cuphead running on Parallels Desktop:
(The above gameplay was created with Windows 10 Insider Preview on Parallels Desktop 13.0.1, on a MacBook Pro® with Touch Bar™ and macOS® Sierra 10.12.6)
Follow these steps to play Cuphead on your Mac:
- Download the Parallels Desktop trial (free for 14 days), or you can buy it .
- Run the installer for Parallels Desktop. Within the Installation Assistant, you can one-click purchase Microsoft Windows 10, migrate a Boot Camp® partition you already have, or transfer your data over from an existing PC.
- Once you have your virtual machine ready, download and install Steam in Windows. Create a Steam account (or log into an existing one) and purchase Cuphead.
- Once Cuphead is purchased and downloaded to the Steam client, launch the game and begin your adventure!
As a Mac or PC gamer, you have the option of using a mouse and keyboard for game play or a console controller. If you’re interested in a console controller, you’ll need to connect an Xbox or PlayStation® controller via USB or Bluetooth® to your Mac.
How to play Cuphead on Mac with an Xbox or PlayStation controller:
First, ensure Bluetooth is turned on your Mac. This can be found in the following pathway on macOS:
System Preferences > Bluetooth > “Turn Bluetooth On”
Next, ensure Bluetooth devices are shared with Windows via Parallels Desktop. Access the drop-down menu for Parallels Desktop under the Parallels icon (a double red line) in the Finder bar, then use the following pathway:
Configure > Hardware > USB & Bluetooth > Click “Share Bluetooth devices with Windows” > Pair your Bluetooth controller of choice.
How to optimize Parallels Desktop for gaming:
Parallels Desktop can be configured for gaming. Access the drop-down menu for Parallels Desktop under the Parallels icon (a double red line) in the Finder bar, then use the following pathway:
Configure > General > “Configure For…” > select the “Games only” for full-screen 3D games with high demand for resources.
Additionally, it’s beneficial to optimize your keyboard and mouse for gaming purposes, making them more responsive during gaming. You can customize your external-device settings if you follow this pathway:
Configure > Hardware > Mouse & Keyboard > Change your Mouse and Keyboard in the dropdown menu’s to “Auto-Detect for Games”
The Parallels team would like to personally congratulate StudioMDHR for Cuphead going Platinum in only two weeks of public release. Over 1 million units have been sold (and counting), and we cannot wait to see what else this studio accomplishes!
2017 CUPHEAD is a trademark of StudioMDHR Entertainment Inc, all rights reserved. Xbox One and Xbox logos are trademarks of the Microsoft group of companies are used under license from Microsoft.