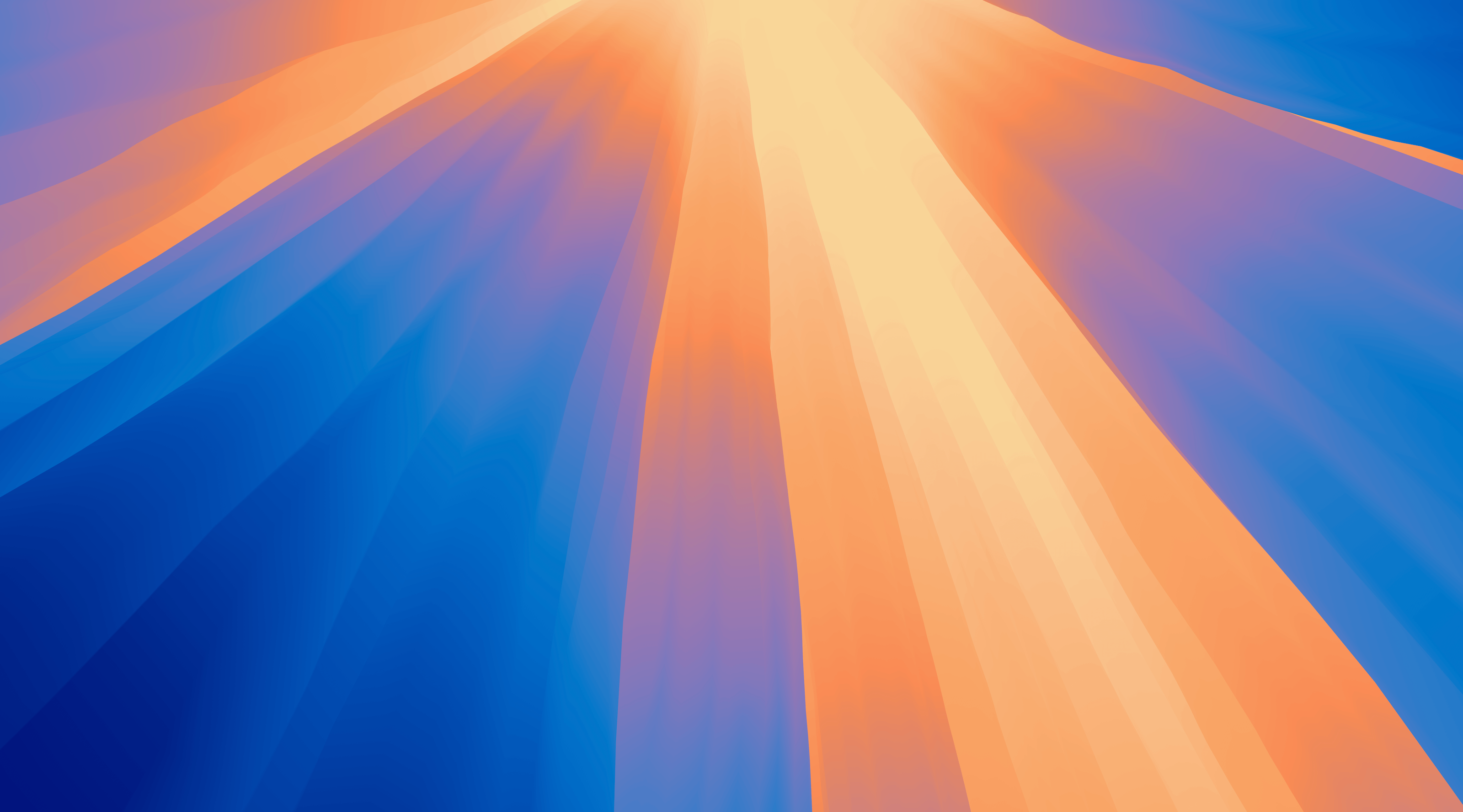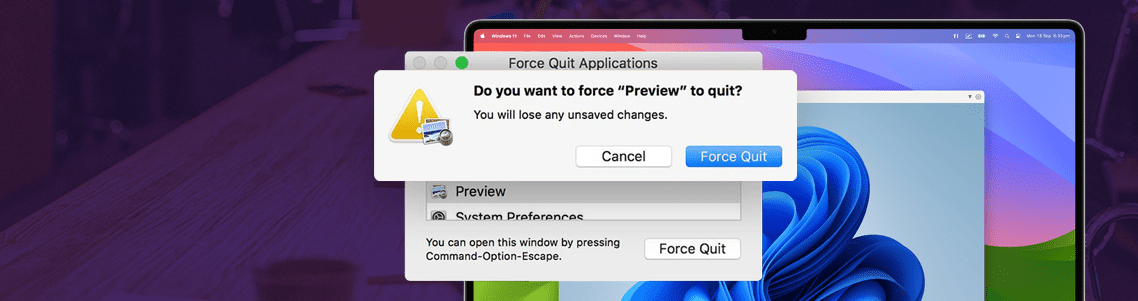
How to Force Quit Unresponsive Apps on Your Mac
Few things are as frustrating as the spinning beach ball of death.
You’re busy working, studying, or maybe just browsing your favorite websites, and then — the dreaded spinning pinwheel cursor pops up on your screen, and your clicks do nothing. Nada.
While unresponsive apps can be frustrating, the Mac “force quit” feature resolves that issue.
Like using Ctrl>Alt>Delete to access the task manager on Windows devices, force quit allows Mac users to force an unresponsive app to close so they can get back to work quickly.
In this post, I’ll explore several different ways to use force quit to close unresponsive apps, explain why this happens, and provide tips on how to prevent it.
Want to make the most of your Mac? Parallels Toolbox unlocks a world of productivity on your computer.
How to force quit on a Mac using the Apple menu
One way to force quit unresponsive apps is by using the Apple menu. While this isn’t the simplest method, it is straightforward.
1. Click the Apple logo in the upper-left corner of your Mac screen
2. Click “Force Quit Finder” from the drop-down menu
3. A window will pop up displaying currently open apps. Select the app you want to force quit.
4. Click the “Force Quit” button at the bottom of the window.
The unresponsive app will be forced to close. If you still need to use it, you can reopen the app, which will likely solve any issues.
If this doesn’t work for some reason (or if your entire screen is frozen), you can use a few other tricks to force quit.
How to force quit on a Mac using keyboard shortcuts
If you were a Windows user in another life, this is like the Ctrl>Alt>Delete shortcut.
The force quit shortcut is especially useful if several apps are not responding or if you’re not sure which app is causing the issue.
1. Press the Option + Command + Escape buttons at the same time
2. Choose the unresponsive app
3. Tap the “Force Quit” button
That’s it! This shortcut is quick and satisfying (especially when you’re frustrated by apps not responding!), but if Apple has you covered if need another option.
How to force quit on a Mac using the Activity Monitor
The Activity Monitor on your Mac provides detailed info about your computer’s hardware and software.
It’s very similar to the Task Manager on a Windows device — and it’s another way you can access force quit. Here’s how:
1. Open Finder (generally located on your toolbar.)
2. Look for the Activity Monitor app icon or use the search function. Click to open.
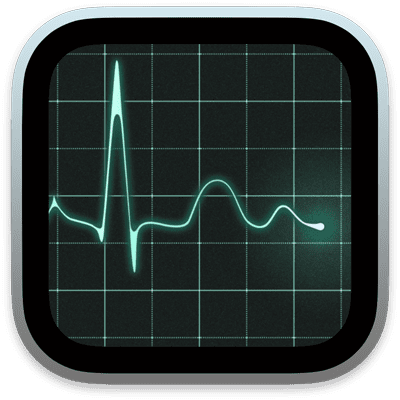
3. Under the Process Name list, locate the app that is not responding. Click to highlight the app.
4. At the top of the Activity Bar window, tap Stop, then Force Quit.
This action will force the app to close immediately. Remember that you might lose some data if you have files open or fields within the app filled out.
While the Activity Monitor is useful for forcing unresponsive apps to close, it does a lot more. You can also monitor system performance, see how much memory is available, and troubleshoot by seeing which apps are hogging resources.
Why do apps freeze on my Mac?
There are multiple reasons why an app might freeze.
Sometimes, you must give your computer the old “turn it off and turn it back on again” treatment.
However, if apps are constantly freezing, there’s a good chance your computer is running out of memory.
If your Mac is running low on RAM or has a high CPU usage, you might need more resources to run certain apps. Deleting apps and files you no longer need will solve this issue.
We recommend using the Parallels Toolbox to clean up junk files, delete temporary files, and eliminate applications you aren’t using. These actions will free up RAM (memory), which will get rid of that pesky spinning beach ball of death.
Unfreeze your Mac with force quit
While force quit is a valuable tool for closing unresponsive apps, use it with caution. Closing an app that is frozen can cause you to lose some data.
For example, if you’re using Word, you may lose some of your work. If you were filling out a form, you may need to start over.
To prevent apps from freezing, restart your Mac regularly and ensure your OS is up to date. Use the Activity Monitor to keep an eye on your RAM and delete old files regularly.
The Parallels Toolbox (included in the Pro Edition of Parallels Desktop) makes it easy to keep your Mac clutter-free and prevent unresponsive apps from derailing your day.