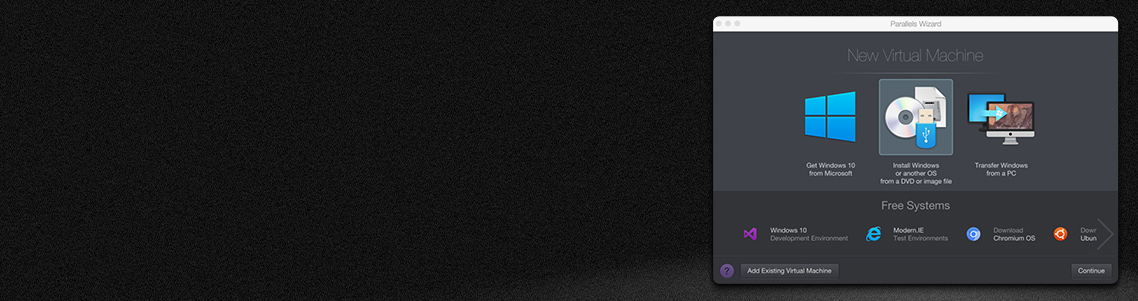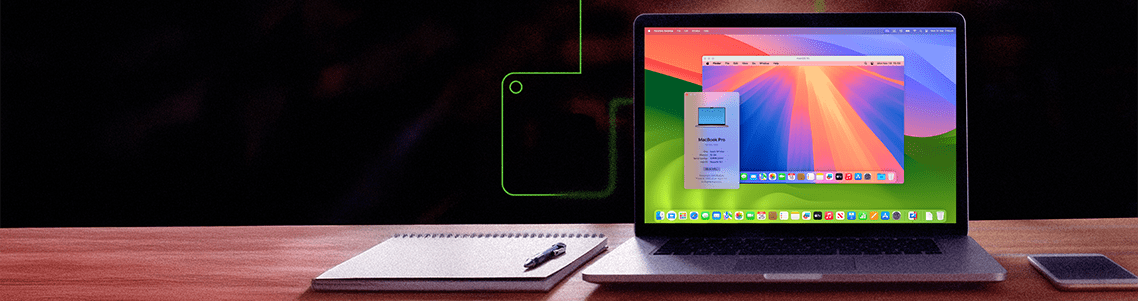
Parallels Desktop 20.2: another exciting update in the Parallels Desktop 20 series
I’m excited to unveil Parallels Desktop 20.2.0, the third major release in the Parallels Desktop 20 series—all delivered in just four months!
At Parallels, we’re committed to bringing you powerful, user-focused features designed to bring some value to your everyday work and play.
In this update, we’re introducing innovations for every type of user, whether you run Windows apps on your Mac, manage large-scale IT deployments, or dive deep into development and testing.
Let’s take a closer look at what’s new!
New improvements for Pro users (developers, testers, and tech enthusiasts)
A milestone: introducing the early technology preview of x86 emulation
I’m proud to share a significant milestone — starting with Parallels Desktop 20.2.0 you can use x86 emulation on Apple silicon Macs.
This functionality allows you to run some Intel-based (x86_64) virtual machines (VMs) on Apple silicon Macs via our proprietary emulation engine.
Since we first introduced Parallels Desktop 16.5 with support for Apple silicon Macs, the ability to run x86_64 virtual machines has been a limitation.
And today, after months of hard work, we’re releasing this early technology preview for tech enthusiasts who want to explore its potential.
What does this functionality allow you to do?
We listened to your feedback — it’s important to us!
Many users have reached out to us and requested the ability to run, develop, and test 32-bit Windows apps in a native environment.
Some of you also asked for the ability to run x86_64 Linux virtual machines as an alternative solution to running Linux virtual machines through Rosetta.
That is why you now can:
- Run existing x86_64 Windows 10, Windows 11*, Windows Server 2019/2022, and some Linux distributives with UEFI BIOS via Parallels Emulator.
- Create new Windows 10 21H2 and Windows Server 2022 virtual machines.
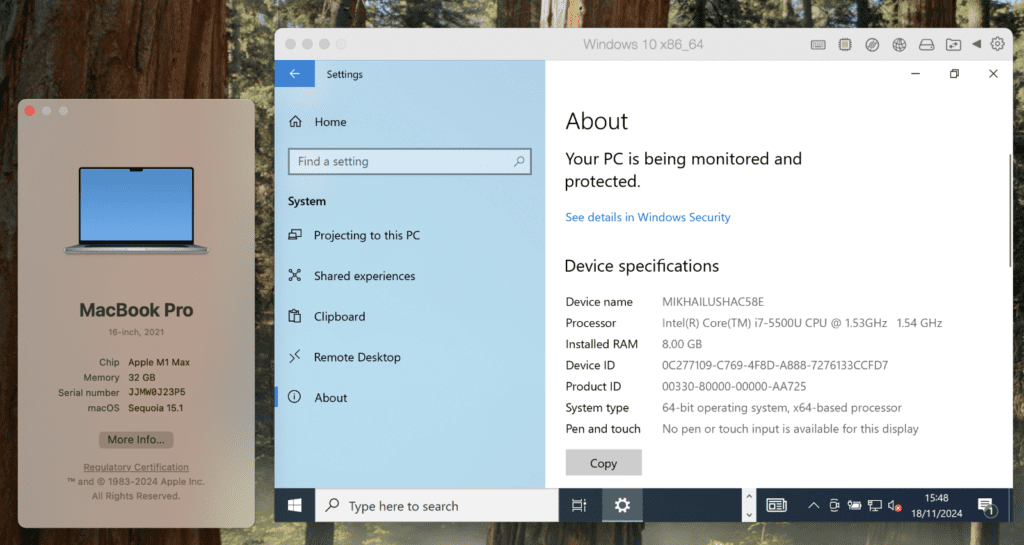
* Running x86_64 Windows 11 24H2 virtual machines through x86 emulation isn’t supported currently due to the absence of SSE (Streaming SIMD Extensions) 4.2 support.
Are there any limitations?
Since the functionality is in the early technology preview stage, it has some significant limitations:
- Performance is slow—really slow. Windows boot time is about 2-7 minutes, depending on your hardware. Windows operating system responsiveness is also low.
- Only 64-bit operating systems are supported. But you can run 32-bit apps. Since there are millions of apps in the world, we couldn’t test all of them. I invite you to give it a try and share your feedback with us.
- There is no support for USB devices which means you won’t be able to connect external devices to your VM.
- Parallels hypervisor can’t be used. All VMs will be booted via the Apple hypervisor. Nested virtualization is not supported either.
You can find more details about the functionality and its limitations in this article.
Please note that we’ve hidden the option to start a virtual machine in our UI to avoid false expectations for the majority of users who don’t actually need it.
I know it’s not a complete solution yet, but I wanted to give you a first look and invite you to share your feedback with us on our Forum or through Support.
It’s important for us to better understand your workflow and what we can do to enhance the feature for your needs.
Automatically sync time and time zone for macOS VMs on Apple silicon
We’re making it easier to manage macOS virtual machines on Apple silicon Macs with the introduction of automatic time and time zone sync.
Why is this important?
Previously, when creating a new macOS VM on Apple silicon, users had to manually set the time and time zone, adding extra steps to the setup process.
Starting with Parallels Desktop 20.2, this sync happens automatically once you install Parallels Tools.
Significant improvements for IT admins and managers
Hybrid licensing and SSO support for Parallels Desktop Enterprise Edition
We made a promise—and we kept it.
Parallels Desktop Enterprise Edition with the new Management Portal that was recently released, and with it we’re making license management smarter and more flexible.
Organizations that utilize a corporate identity provider (e.g., Microsoft Entra ID, Okta, etc.) can use it to automate license management of Parallels Desktop licenses and enable single sign-on (SSO) capabilities.
IT admins no longer need to manually disable unused licenses.
If an end-user is inactive and doesn’t log in for a month, the license seat is automatically revoked from this user and made available for another user.
The same happens when a user leaves the organization.
The activation process is super simple. Your end users just need to enter their corporate email and voila—the product is activated.
You can also link groups in your identity provider to sublicenses in Parallels My Account to get more visibility over the license keys.
But that’s not everything I wanted to share.
With this update, IT admins and managers have greater flexibility in managing the license keys.
They can allow one group of users to sign in through SSO while enabling other groups to activate Parallels Desktop using a license key.
More details can be found in the Parallels Desktop Enterprise Edition Guide.
Simplified deployment: Introducing support for Configuration profiles
How is this support helpful for new deployments?
As of now, you can easily deploy the Parallels Desktop application from the MDM App Catalogs and deliver information about the Parallels Desktop activation experience with the help of configuration profiles.
Configuration profiles can be created right from the iMazing Profile Editor app.
Simply choose how end users will activate—with a license key or via SSO.
Once the profile is created, push it to the end users’ Macs and Parallels Desktop will apply this configuration the next time they start up.
Delivering Parallels Desktop settings can be done through the Parallels Desktop Management Portal (available in Parallels Desktop Enterprise Edition).
The option to deploy the Parallels Desktop application, virtual machines, licensing information, and the settings using the deployment package is still available.
How can it be helpful for existing installations?
In response to the request from IT administrators, the Parallels Team has implemented support for managing the activation experience on managed Macs.
Once the configuration profile is deployed to the target Macs, if an end user tries to activate the Mac using a different key, Parallels Desktop will automatically reactivate with the key defined in the configuration profile.
It will also prompt the user to sign in with SSO based on the selected activation method. As a result, IT admins can ensure the end users get the proper experience and don’t face any challenges with activating Parallels Desktop, even if the product is uninstalled and reinstalled later.
I’m excited to share that Parallels Desktop is the first end-point virtualization solution that offers this kind of functionality.
Improvements for Windows app users
Writing Tools for Windows apps: Enhanced usability
We’ve made it even easier to use Writing Tools powered by Apple Intelligence with your favorite Windows apps. Now you can access them directly from the context menu in:
- Microsoft Outlook (classic)
- Microsoft Word
This integration makes polishing your text smoother than ever, whether you’re editing emails, documents, or presentations.
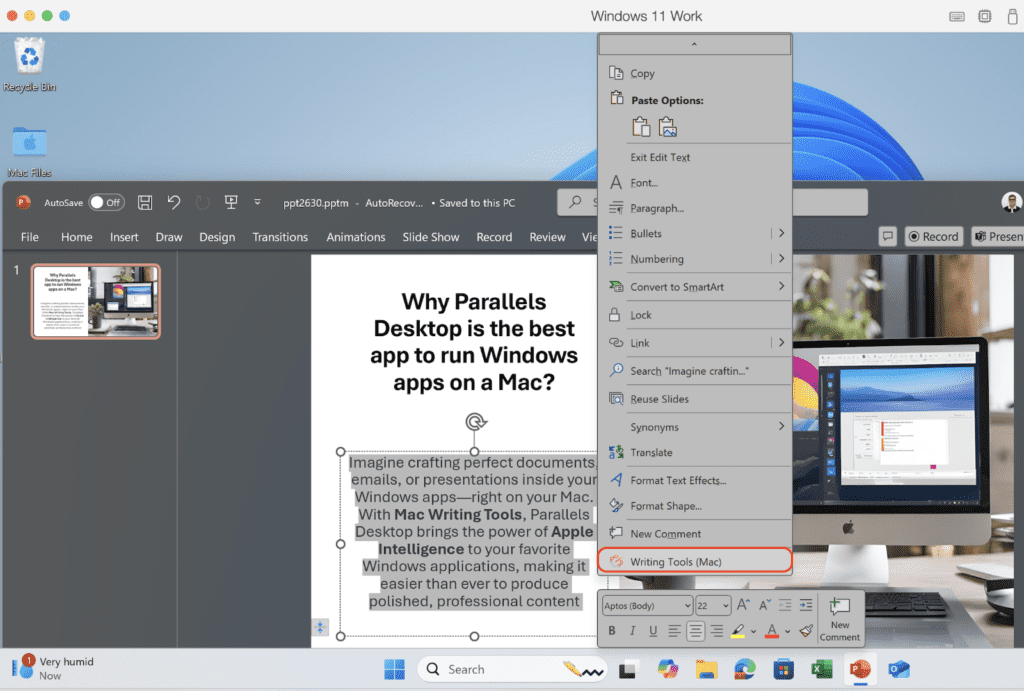
The 20.2.0 update also includes a range of fixes to enhance the overall stability and reliability of Parallels Desktop.
We’ve addressed key issues reported by users to ensure a smoother and more seamless experience. Learn more here.
New to Parallels Desktop for Mac? Get your 14-day free trial of Parallels Desktop now.