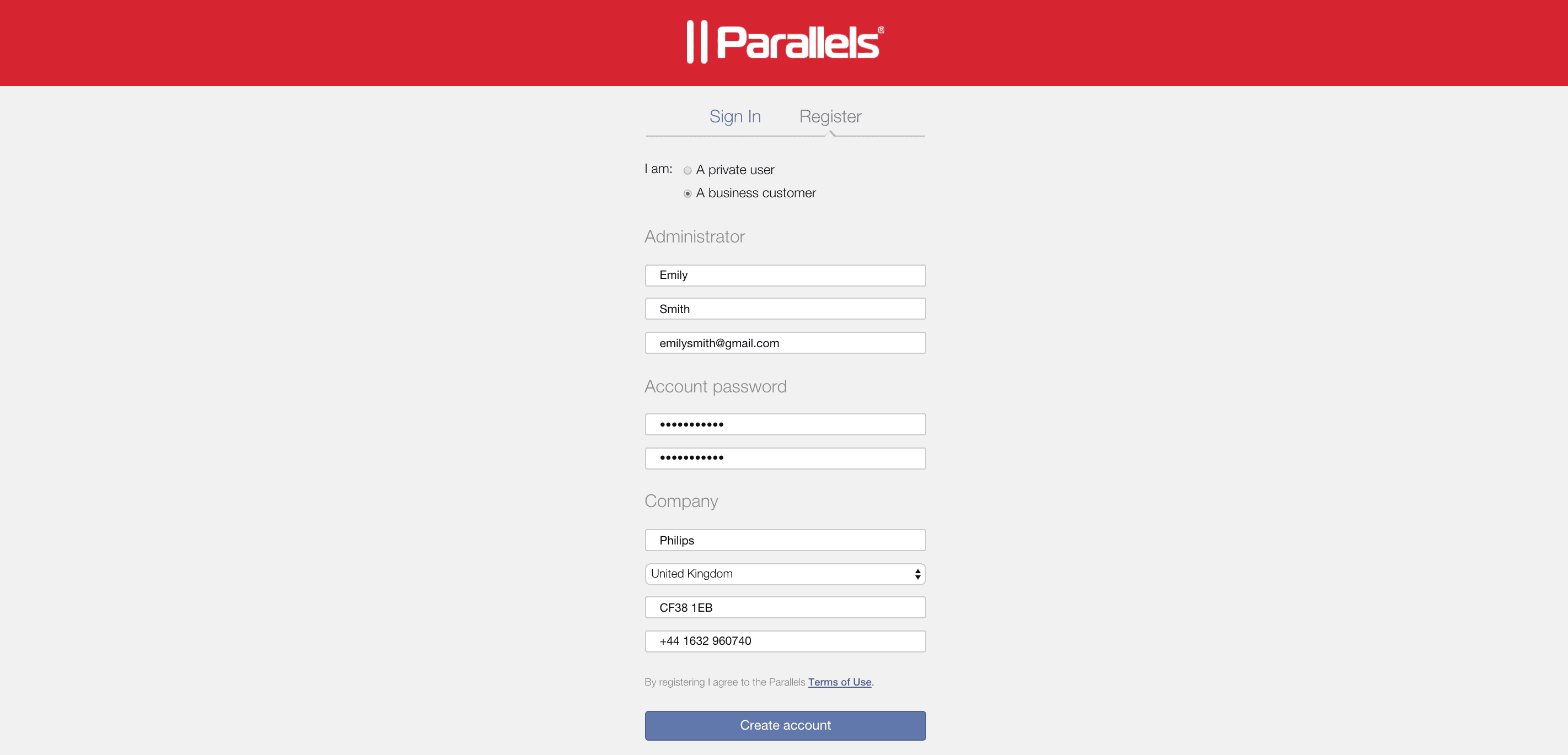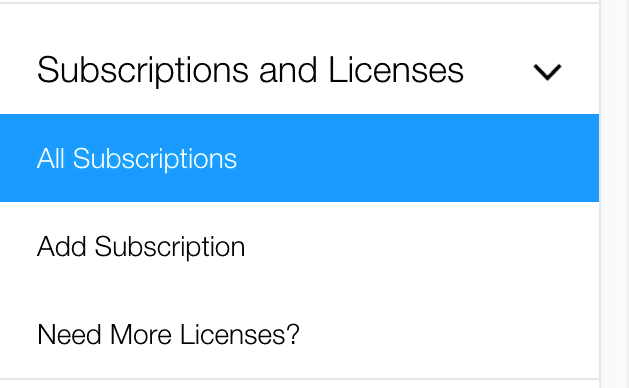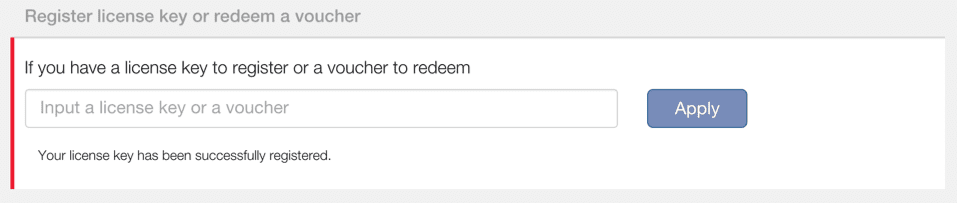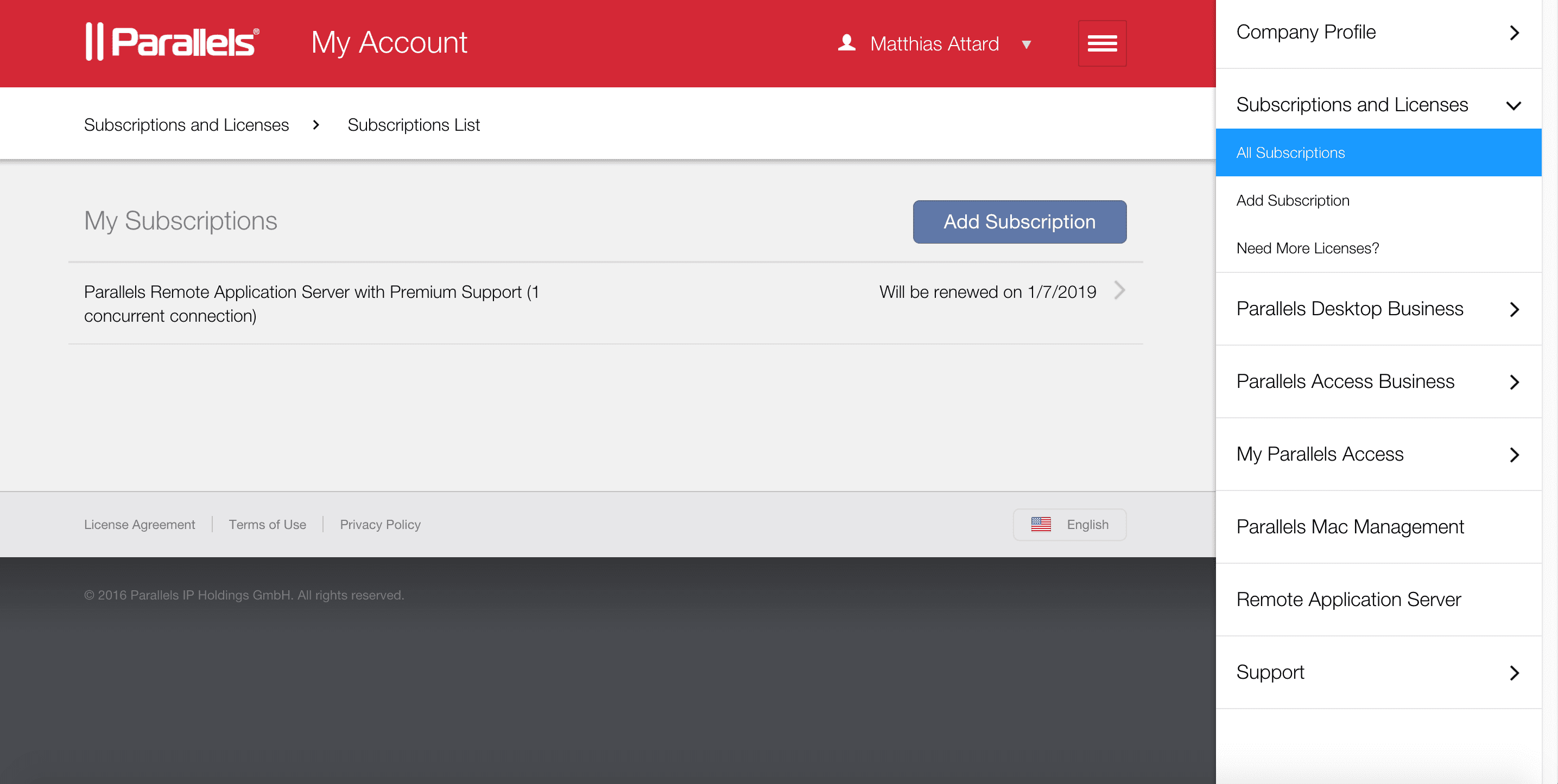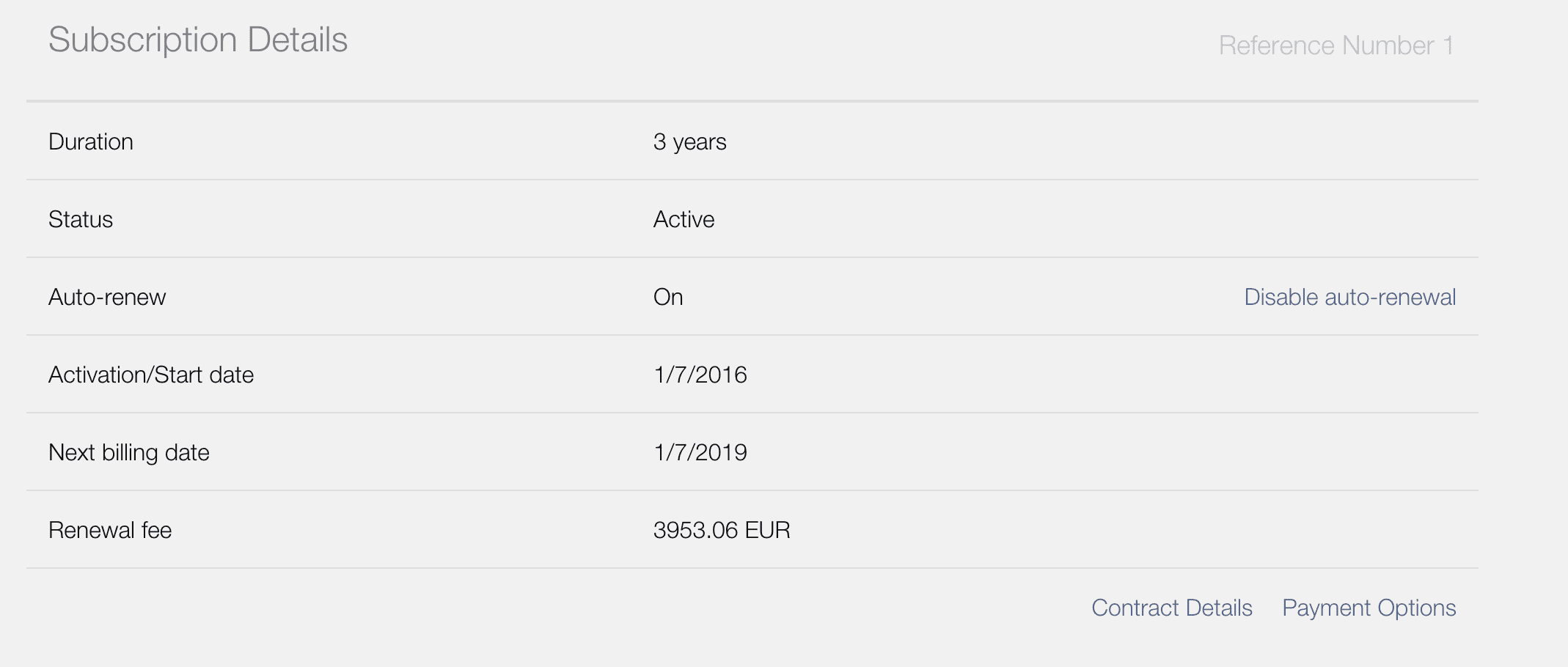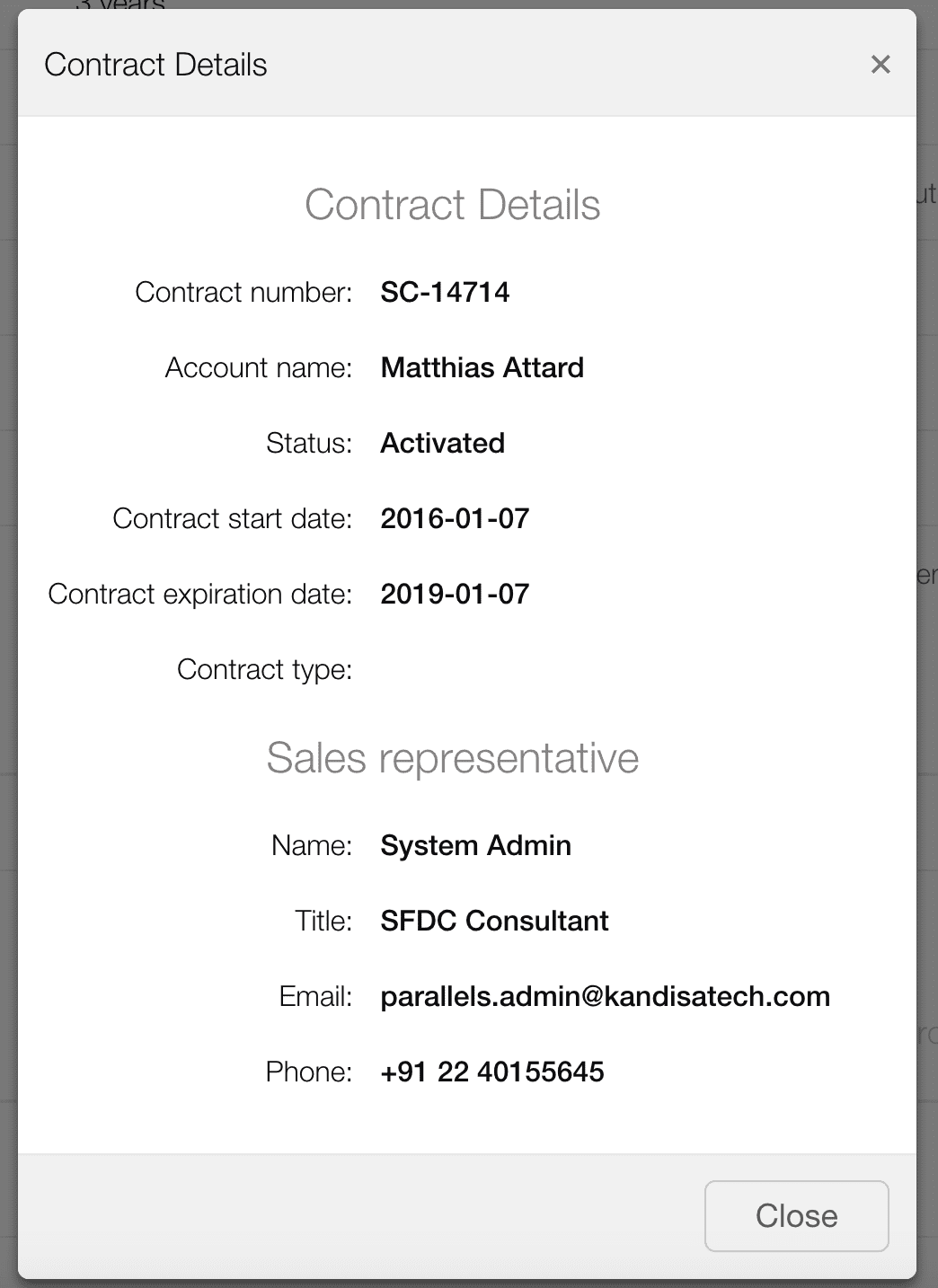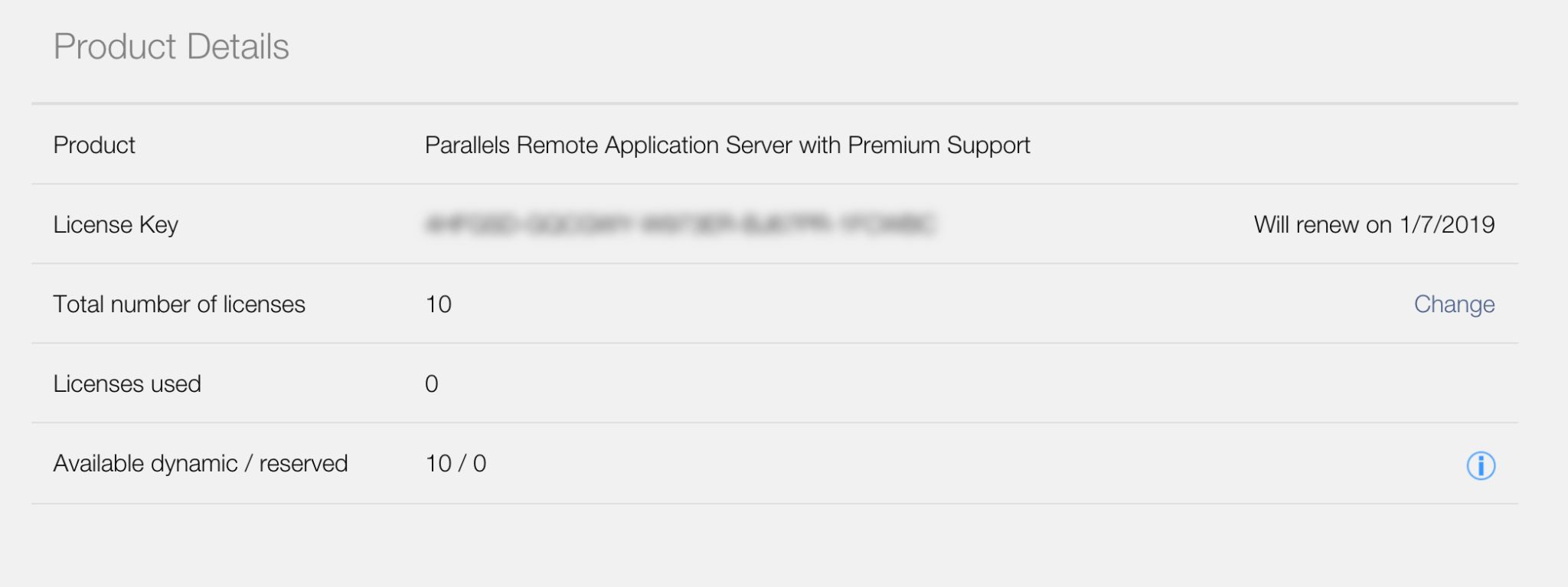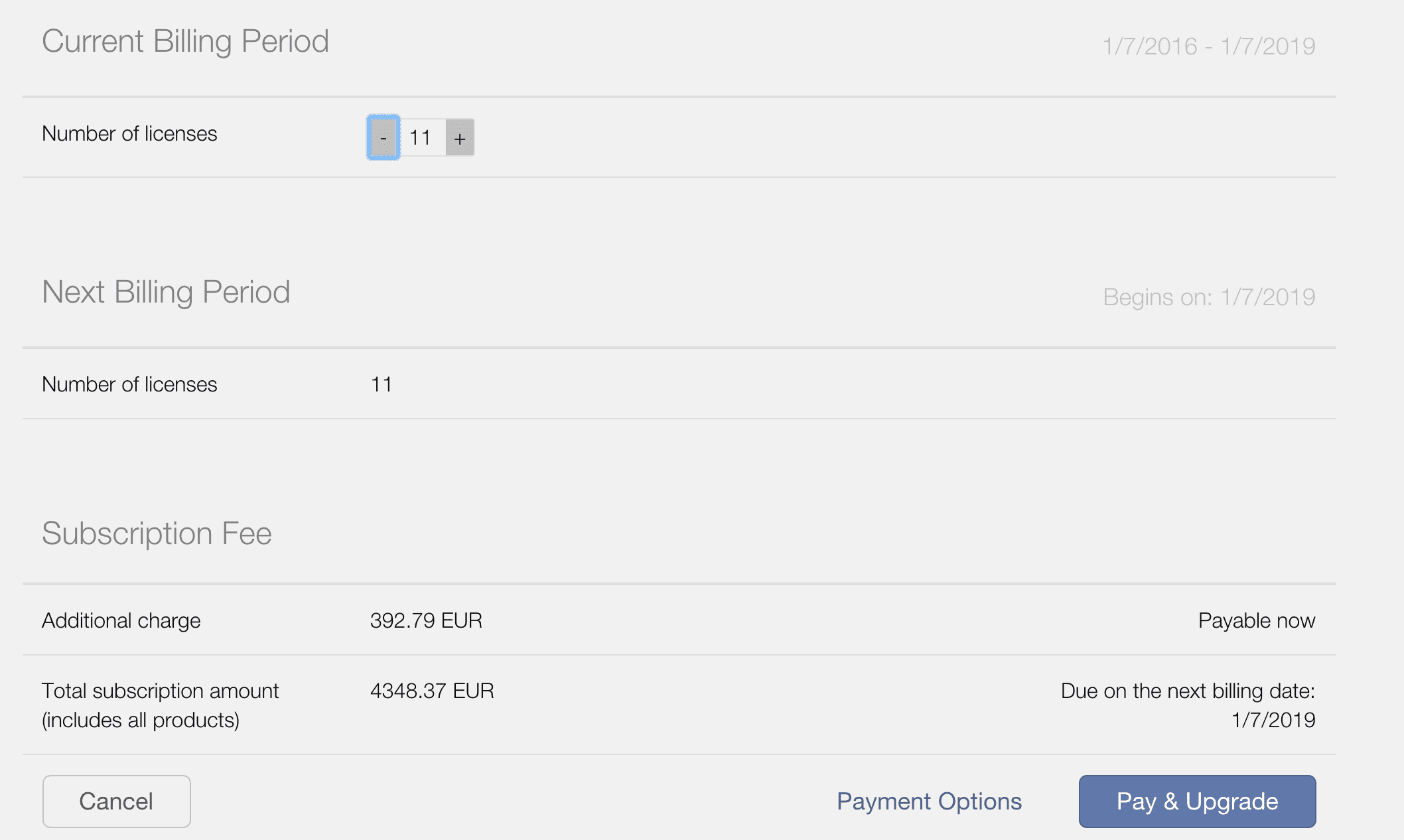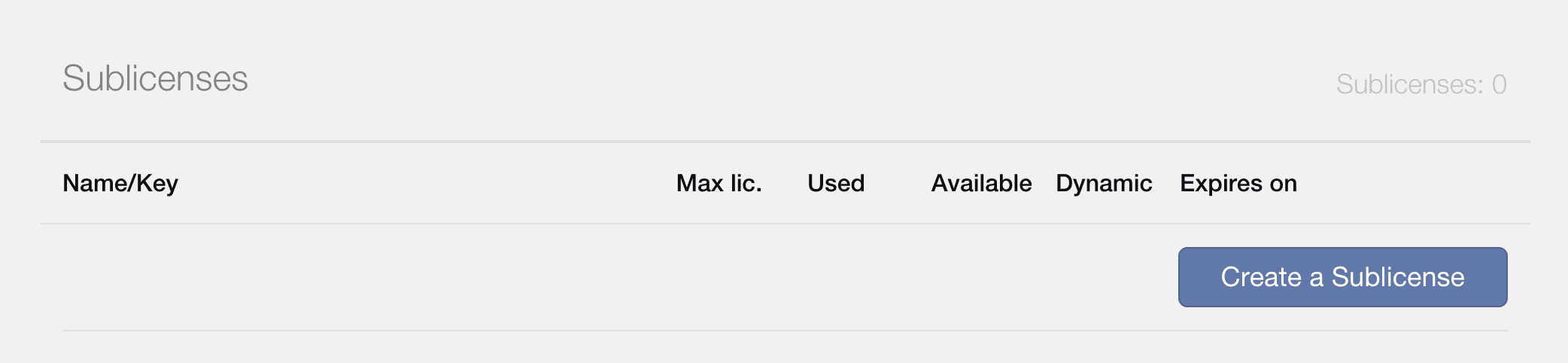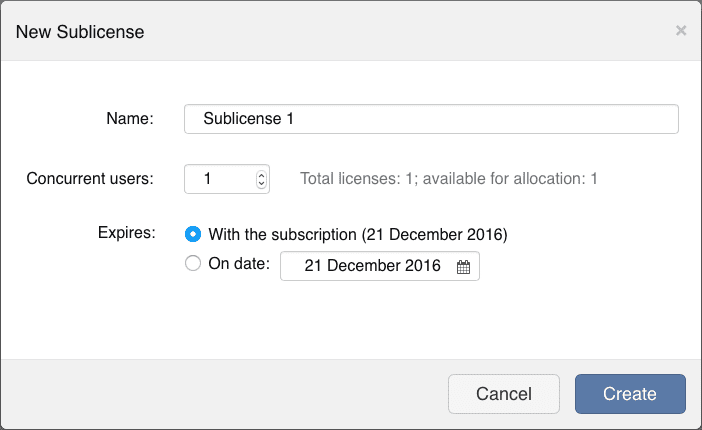Managing Parallels Remote Application Server Licenses
Parallels My Account Overview
Parallels My Account allows you to register and manage your license keys for all the Parallels Products. There are two types of Parallels accounts, the Parallels business account, and also the Parallels private user account. The business account is used for Parallels Remote Application Server, Parallels Mobile Device Management, Parallels Mac Management, Parallels Desktop Business, and Parallels Access Business. On the other hand, the Parallels private account is used for Parallels Desktop and Parallels Access.
In this guide, the Parallels Business Account will be used to demonstrate how to manage Parallels Remote Application Server licenses. We will show how to;
- Register for a Parallels Business Account
- Add a Subscription
- Enable/Disable Auto-Renewal Subscriptions
- View Parallels Remote Application Server Contract Details
- Add Number of Concurrent Connections
- Create a Sublicense.
Registration to Parallels Business Account
The Parallels Business Account is used to add licenses to your account, view the list of subscriptions, deactivate a subscription, split a license into sublicenses and also purchase more concurrent users.
NOTE: If you have purchased a license key via Parallels Sales Team or a reseller, a business account is automatically created for your company/organization.
To register for a Parallels business account, please follow the steps below.
Step 1 – Open your internet browser and go to https://my.parallels.com/register
Step 2 – Select the A Business Customer radio button.
Step 3 – Enter the Administrator Name, Surname, and email.
Step 4 – Enter the Account Password twice to verify that you have written the password correctly.
Step 5 – Enter your Company Name, Country, Postcode/Zip Code, Business Phone Number.
Step 6 – Click on the Create Account button to register.
Congratulations!! Your account has been created! Now you are automatically logged in and can start using your Parallels Business Account.
Adding a Subscription to My Account
Prerequisites’
Before starting this tutorial, make sure you have already purchased a Parallels Remote Application Server license key and also received a confirmation email with the license key and attached invoice.
Adding a subscription
Now that you have registered and successfully logged in to you’re Parallels Business Account, you can follow the steps below to add a subscription to your account. This is required to manage the Parallels Remote Application Server license and sublicenses. Alternatively, this can also be done from the Parallels Remote Application Server Console itself upon activation. If the license key has been purchased via the Parallels Sales team, then the license key is automatically subscribed.
Step 1 – Click on the Subscription and Licenses menu on the right-hand side of the web page.
Step 2 – Then click on Add Subscription.
Step 3 – Input the license key you received in the textbox, as shown above.
Step 4 – Click on the Apply button to validate the license key.
Congratulations!! You have now successfully managed to register your Parallels Remote Application Server license key to your Parallels Business Account. You can now start managing this license.
NOTE: If you have purchased your subscription from a Parallels Sales Representative or a partner, you cannot manage your license. To manage your license, you must address the channel through which the license was acquired.
NOTE: To confirm you have registered the subscription to your Parallels Business Account click on the Subscription and Licenses menu on the right-hand side of the website. Then click on All Subscriptions. A list is displayed with all your subscribed applications, including the newly Parallels Remote Application Server subscription.
Enable/Disable Auto-Renewal Subscription
In this section, we will review how to enable or disable automatic renewal subscription of your managed license. If automatic renewal subscription is enabled, it will automatically be renewed (never expiries). On the other hand, if automatic renewal subscription is disabled, then once the subscription has expired, you are no longer able to use the product unless you purchase another subscription. We will now walk through the steps required to achieve the desired automatic renewal behavior.
NOTE: This feature is only available for license keys purchased online.
Step 1 – Open https://account.parallels.com/ and log in to your Parallels business account.
Step 2 – Click on the Subscription and Licenses menu on the right-hand side of the website.
Step 3 – Then click Parallels Remote Application Server subscription under the My Subscriptions section.
Step 4 – Under the Subscription Details section, all of the details with regards to subscriptions are shown. Click on the Disable auto-renewal link to deactivate automatic renewal. (Alternatively click on Enable auto-renewal link, if the Auto-renew feature is Off)
NOTE: By clicking on the Payment Options link you are redirected to another webpage where you can change and save the new payment information for the auto-renew payment to take place. This feature is only available for license keys purchased online.
Parallels Remote Application Server Contract Details
Using the My Account portal you may also view the contract details for Parallels Remote Application Server. To review the contact details, follow the steps below;
Step 1 – Open https://account.parallels.com/ and log in to your Parallels business account.
Step 2 – Click on the Subscription and Licenses menu on the right-hand side of the website.
Step 3 – Then click Parallels Remote Application Server subscription under the My Subscriptions section.
Step 4 – Under the Subscription Details, click on the Contract Details hyperlink. A popup is shown indicating all the details with regards to the subscription and purchase of your Parallels Remote Application Server licenses.
Adding Number of Concurrent Connections
By using Parallels Business Account, you are also allowed to add more licenses instantly. The following steps show how to do so.
NOTE: This feature is only available for licenses that have been purchased online.
Step 1 – Open https://account.parallels.com/ and log in to your Parallels Business Account.
Step 2 – Click on the Subscription and Licenses menu on the right-hand side of the website.
Step 3 – Click on All Subscriptions.
Step 4 – Click on the Parallels Remote Application Server subscription.
Step 5 – Click on the Details link under the Products section
NOTE: You are now shown all the details of the product, as shown in the image above. Besides the Total number of licenses, the amount of licenses is displayed along with a hyperlink to change the number of users.
Step 6 – Click on the Change link to add more licenses to this subscription.
Step 7 – To add more licenses, click on the + sign next to Number of licenses. Alternatively, to reduce the number of licenses click on the – sign instead (You cannot decrease the total number of licenses to less than the total number of licenses that were initially purchased).
- The Next Billing Period section will display the number of licenses that will be taken into effect once successfully purchasing the upgrade.
- The Subscription Fee section shows the Additional charge for the newly added number of licenses (this is to be paid now, as an additional fee for adding more licenses) and the Total subscription amount price. It calculates the total amount price of the subscription, including the newly added licenses (this is to be paid upon next subscription).
Step 8 – Click on Pay & Upgrade to finalize the purchase. Alternatively, you can first click on the Payment Options hyperlink to change the payment method and then click on Pay & Upgrade to complete the purchase.
NOTE: The additional licenses will only be added once the payment is complete. Therefore, if you paid via Pay Pal or Wire transfer, the new licenses will be added when the payment is complete in their respective systems. As soon as the purchase is complete, the new licenses will automatically increase.
Create Sublicenses
A sublicense key is used to divide the concurrent users assigned to the master key license into smaller licenses keys. The scope of having a sublicense key is to have total flexibility over how your concurrent users are distributed among keys. You could also set an expiry date for a particular sublicense. To create a sublicense, please follow the steps below.
Step 1 – Open https://account.parallels.com/ and log in to your Parallels Business Account.
Step 2 – Click on the Subscription and Licenses menu on the right-hand side of the website.
Step 3 – Click on All Subscriptions.
Step 4 – Click on the Parallels Remote Application Server subscription you would like to edit.
Step 5 – Click on the Details link under the Products section.
Step 6 – Click on the Create a Sublicense button at the bottom right-hand side of the website.
Step 7 – A popup is displayed to insert all the necessary details to add a new sublicense to the subscription, as shown in the image above. Insert the Name, allocate the Concurrent Users, and select the date of expiration.
Step 8 – Click on the Create button to apply the sublicense.
You can add as many sublicenses keys as you want, as long as you are within the limit of the total amount of master key licenses.
| Master License Key licenses – 5 | |
| Sublicense 1 | Concurrent Users –1 |
| Sublicense2 | Concurrent Users –1 |
| Sublicense3 | Concurrent Users –1 |
| Sublicense4 | Concurrent Users –1 |
| Sublicense5 | Concurrent Users –1 |
For example, if the total number master key licenses amount to 5, then the maximum number of sublicense keys that you can create are five sublicenses keys, each with one concurrent user.
| Master License Key licenses–5 | |
| Sublicense 1 | Concurrent Users–3 |
| Sublicense2 | Concurrent Users –2 |
Alternatively, you can distribute concurrent users among two sublicense keys, one of them with three concurrent users and the other with two concurrent users. This adds up to the total amount of the five master license key licenses. If you exceed the total number of master license key licenses available, a message is shown, and the option to add more sublicense key licenses is disabled.