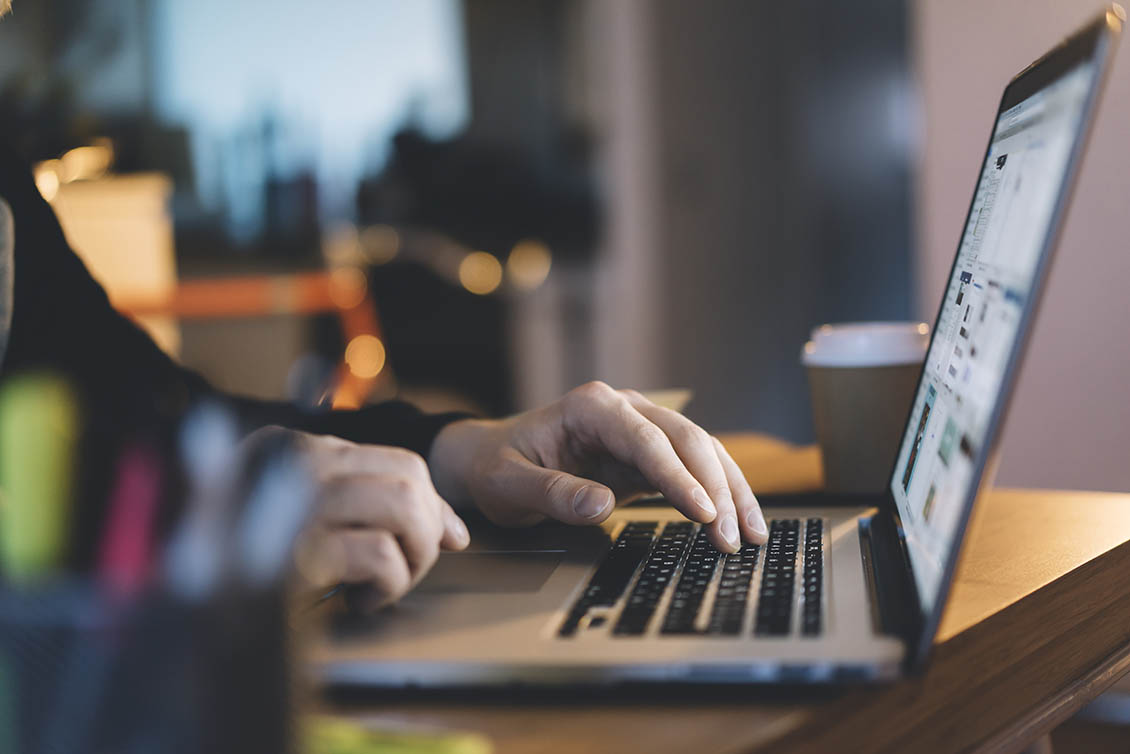
What Does Virtualization Do on PC: A Complete Guide for Beginners
Virtualization enables you to create a software analogue for computer hardware. Usually, it’s implemented on servers and networks but can also be used on personal computers (PCs). In this article, we’re going to focus our virtualization discussion on PC-related implementations. What does virtualization do on a PC? Before we get to that, let’s start by defining what virtualization is.
What Is Virtualization? A Detailed Look
Virtualization is the process of transforming certain entities, usually hardware, into software. So, for example, server virtualization transforms physical servers into virtual servers. Usually, this process is carried out through a piece of software known as a hypervisor.
By using a hypervisor, you can create and run software versions of the virtualized entity. So, for example, you can create and run virtual machines (VMs) on a hypervisor. A VM is a software version of a computer or machine. It consists of an operating system (OS), one or more applications, and a set of computing resources (CPU, memory, and storage). These resources are portions of the underlying hardware allocated to the VM through the hypervisor.
Let’s say the underlying hardware has 64 GB of memory and 1 TB of storage space. You can use a hypervisor to create a VM that consumes 2 GB of memory and 100 GB of storage space from the given resources. Since there’s still going to be approximately 62 GB of memory and 900 GB of storage left, you can create several other VMs from those remaining resources. In effect, you can create multiple VMs from a single physical machine.
Hypervisors come in two types: Type 1 hypervisors and Type 2 hypervisors. Type 1 hypervisors, a.k.a. bare metal hypervisors, can be installed directly on hardware. Type 2 hypervisors, on the other hand, must be installed on a host OS.
The VMs that are created and run on these hypervisors are called guest VMs, and the OS that runs on a VM is called a guest OS. This is to distinguish it from the underlying OS or host OS.
Ok, so you already have an idea of what virtualization is. But why would you use it? What benefits can virtualization provide to your organization? Let’s talk about that now.
What Are Some Benefits of Running Virtualization on a PC?
The benefits of virtualization can vary depending on the type of virtualization. For example, the benefits of server virtualization are different from the benefits you’ll get for virtualization running on a PC. What is enumerated below are benefits specific to virtualization on PCs.
Access Multiple Operating Systems on One PC
There can be instances when we need to access an operating system different from the one running on our PC. For example, some Mac owners may still want to do certain tasks in a Windows environment. Similarly, some Windows users, especially those in IT or software development, might want to use a Linux environment.
While you can maintain multiple PCs, each running a different OS, it’s much easier and cheaper to just use virtualization to run multiple operating systems on one PC. You can, for example, use a MacBook and then run different versions of Windows on separate virtual machines on that device.
Run Legacy Applications on a PC Running a New OS
Some applications, especially line-of-business (LOB) applications, may have been developed for an older OS and have not been updated to run on the latest operating systems. So, for example, you might have a LOB application developed for Windows 7, but you still want to use it on a PC running Windows 11.
Keeping an old PC just to run that LOB application shouldn’t be an option. Not only is it risky from a cybersecurity standpoint, but it’s also going to be a headache for your technical support team. The easiest and most secure way would be to install Windows XP and that LOB application on a VM, and then run that VM on your Windows 11 PC.
Test Software on Multiple Operating Systems on One PC
Software developers who are developing applications for different operating systems obviously need to test those applications on the target OSs. This ensures the functions and user interface of the application in question work as expected.
Although you can maintain multiple PCs, each running a different OS, and then test your applications there, it’s again going to be much cheaper and easier if you just employ virtualization. You can install each of your target OSs on separate VMs and run those VMs from one PC.
Migrate an Entire System (Files, Applications, etc.) to a New PC
Let’s say you just acquired a new PC and want to migrate all your files, applications, desktop settings, etc., from your old PC to that new PC. Doing it the old way, i.e., installing every single application from the old PC on the new PC, applying similar configurations/settings, and copying files from the old to the new, is going to be very taxing and prone to errors.
If you used virtualization from the very start, that wouldn’t be a problem. You could simply install your virtualization solution on the new PC and then just migrate your entire VM to that new PC. That one-time process can save you a lot of hassle.
So, how do you enable virtualization on a PC?
How Do You Enable Virtualization on a PC?
There are currently three ways to enable virtualization on a PC. Let’s go over each one.
Using an OS that Has Built-In Support for Virtualization
Some operating systems already have built-in support for virtualization. Windows 11, for example, has this capability. Although this option is the easiest, as it’s already included in the operating system that supports it, it has some limitations. If you are using Mac or Linux devices, you can still run Windows on them through a VM.
Using a Type 2 Hypervisor
Another option for enabling virtualization on PC is to use a Type 2 hypervisor like Parallels Desktop. Parallels Desktop, for example, can run on Mac and Chrome OS devices and support various versions of Windows, Linux, and macOS as guest operating systems.
Using a Virtual Desktop Infrastructure (VDI) Solution
Lastly, you can use virtual desktop infrastructure (VDI). VDI is a virtualization-based solution that allows you to host guest operating systems on servers and then make them accessible remotely from any endpoint device. To clarify, the VMs and the guest OSs in question won’t be running locally on your endpoint devices. Rather, they’ll be running on servers in your datacenter or a public cloud. Here’s a diagram illustrating in simple terms how VDI works.
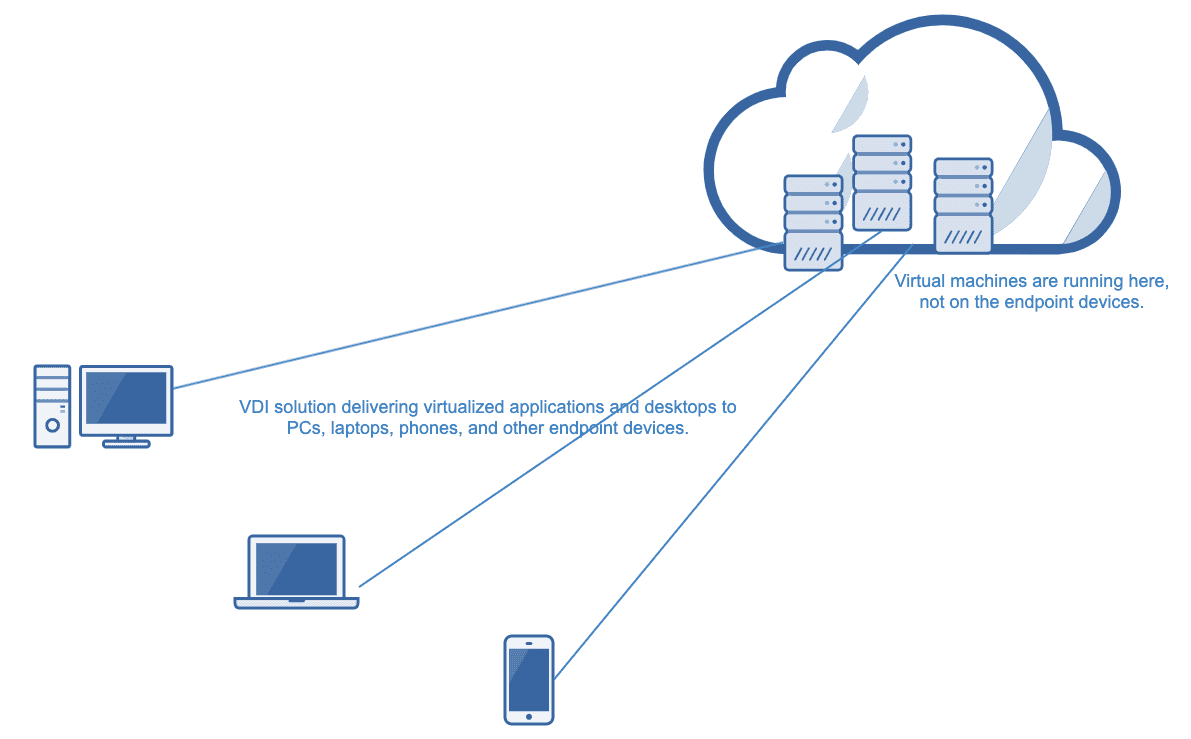
Yes, VDI solutions technically don’t run on a PC but on a server(s). However, they still use virtualization and still provide almost all the benefits we enumerated earlier.
One good example of a VDI solution is Parallels RAS. In the next section, we’ll discover the capabilities and benefits of Parallels RAS. This will allow you to gain a better understanding of VDI and why you might want to consider it as an option for using virtualization on your PC.
An Easier Solution: Parallels RAS Virtualization Offers Full Desktop Infrastructure Virtualization
So, now, elaborating on Parallels RAS and VDI, let’s explore how this kind of virtualization solution enables you to possess the same capabilities outlined earlier.
Use Multiple Operating Systems on One PC
Parallels RAS supports several versions of Windows as guest VMs/OSs. So, for example, you can run multiple instances of Windows 7, 8, 10, and 11 on different guest VMs in your datacenter and then access them all remotely from your PC. The big advantage is that, with VDI, those guest VMs won’t be occupying any storage space on your PC.
Using Legacy Applications on a PC Running a New OS
Parallels RAS supports older versions of Windows as guest OSs. So, if you have a legacy application that runs only on, say, Windows 8, you can install that application on a Windows 8 VM in your VDI environment and then have it accessed by a PC running, say, Windows 11.
Migrate an Entire System (Files, Applications, etc.) to a New PC
In the case of VDI, migration is not even necessary. You can simply have your new PC access existing virtual applications/desktops straight away. There’s no need to transfer any file at all.
In addition to these benefits, a Parallels RAS environment also provides the following extra benefits:
Faster Provisioning
Leveraging Parallels RAS, you can create one template, generate VMs/virtual desktops off of that template, and have all one hundred users access their respective virtual desktops from any device. This could take only a couple of hours to complete.
Alternatively, to provision a PC for an end user, you would have to: install an OS, install all the necessary applications, and configure the OS and applications. If you need to provision for one hundred users, you will have to do this one hundred times, even if those users require the same OS, applications, and configurations. This could take days to complete.
Easier Management
With Parallels RAS, you can simply apply necessary changes in one place—your VDI environment. Regardless of how many there are, all your users will see those changes as soon as they connect to their assigned virtual applications/desktops.
On the other hand, managing operating systems and applications on hundreds or hundreds of PCs can be very challenging. If you need to update or install a new application, you must physically interact with every single PC.
Less Downtime
When using Parallels RAS, your users can just load up their virtual desktops/applications from a temporary device (e.g., a personally owned PC or an available PC in your office) and continue working from there until the problem is fixed. The downtime would probably amount to only a few minutes.
With PC virtualization, if a user’s PC becomes unavailable, that user will have to wait until your technical support staff has finished fixing the problem. Depending on the severity of the issue, the waiting time could take hours to days or weeks.
Increased Resource Efficiency
Remember that a VDI-delivered application or desktop isn’t stored nor does it run on your PC. That means it doesn’t consume any storage space and very little CPU and memory. For this reason, you can use PCs with minimal specs and even extend the life of your existing PCs.
Want to see all these benefits firsthand?

