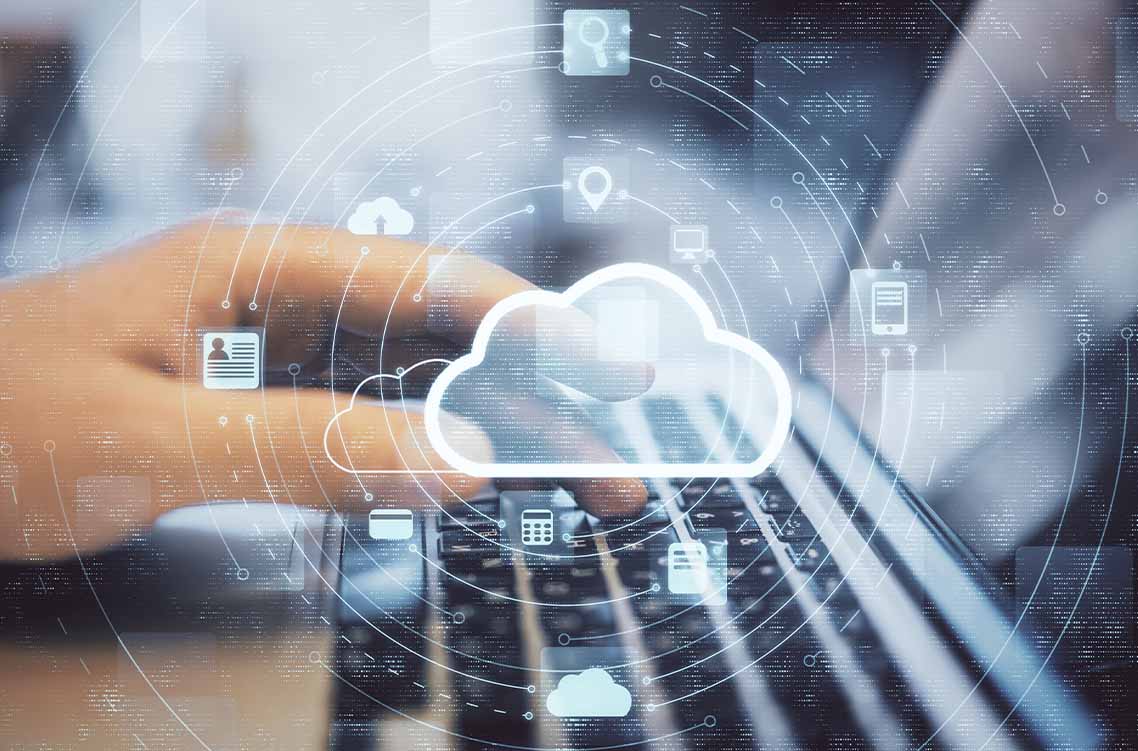Citrix Receiver Not Launching Applications? Here’s Why!
A typical Citrix environment can be complex. What might seem like a simple problem in the Citrix Receiver (renamed to Citrix Workspace App) can turn out to be very hard to troubleshoot. For instance, if a user’s Citrix Receiver is not launching applications, you need to consider a number of factors.
Many solutions involve editing the Windows Registry—a high-risk operation that, if done wrong, can have serious consequences.
Citrix Receiver not Launching Applications
Misconfigured LogoffCheckSysModules Registry Value in HKLM
When published applications don’t launch and the user doesn’t see any error message, then admins don’t see any entry that stands out in the Event Log of your Citrix server. One of the places you’ll want to check is the value of LogoffCheckSysModules. This is found in the registry subkey:
HKEY_LOCAL_MACHINE\SYSTEM\CurrentControlSet\Control\Citrix\wfshell\TWI
The value of this registry key should not contain the executable for the application the user is attempting to launch. If the name of the executable in question is there, create a backup of the registry key and then remove the executable’s name from the key.
Application Launch Attempts in a Published Desktop Get Disconnected
When you attempt to launch a published application from a published desktop, that action may disconnect the session of the published desktop. That’s because the Citrix receiver is configured by default to reconnect all open sessions upon launch.
To make the application launch succeed, you need to change the value of the WSCReconnectMode key from 3 to 0 in one of the following:
- 64-bit system: HKEY_LOCAL_MACHINE\SOFTWARE\Wow6432Node\Citrix\Dazzle
- 32-bit system: HKEY_CURRENT_USER\SOFTWARE\Citrix\Dazzle
Application Not Given Enough Time to Launch
Some launch-related issues occur because certain applications need more time to launch. There are two registry key values you can change that might remedy the problem. Both are in the registry key:
HKEY_LOCAL_MACHINE\SYSTEM\CurrentControlSet\Control\Citrix\wfshell\TWI
- The first is LogoffCheckerStartupDelayInSeconds. Try setting this initially to 10 seconds and then increase by 10 seconds until 600 seconds.
- The second one is ApplicationLaunchWaitTimeoutMS. Try setting this initially to 10,000 milliseconds and then increase up to 30,000.
Notice that, for these two registry key values alone, much time can be spent trying out different values. And these are just some of the many possible causes why Citrix Receiver is not launching applications.
Citrix Receiver Not Launching in Windows 10
Citrix Receiver for Windows 10 has a list of arguably smart features, however, there are several issues that constantly pop up and prevent Citrix Receiver from launching in Windows 10. For instance, launching Citrix with the regular domain user account fails to launch the desktops and applications. If your Citrix Receiver is not launching in Windows 10, mentioned below are the steps you can undertake to fix these errors.
- Refresh Citrix Receiver applications: Click on the drop-down next to your name in the upper-right corner of the menu, and click Refresh Apps.
- Allocate full permissions to the user count being used: Assign full permissions for the user account under HKEY_USERUSER_SIDSOFTWARECitrix on the client machine.
- Download the latest available version to prevent compatibility issues: Navigate to the Citrix Receiver icon >> Advanced Preferences >> About to check the version. Compare it with the latest available version and download a new one if it does not match.
- Reset the Citrix Receiver if everything else fails. This might cause accounts, apps, and cached files to be removed.
- Navigate to Receiver icon >> Advanced Preferences >> Reset Receiver. A prompt appears, asking if you want to reset the receiver. Click Yes, Reset Receiver and type the URL remote.ptlgateway.net in the popup box that appears next. Enter your credentials again.
Looking For an Alternative Solution? Try Parallels RAS
To avoid Citrix Receiver application launch issues for good, try the switch to Parallels® Remote Application Server (RAS).
Parallels RAS is a virtual application and desktop delivery solution with a much simpler architecture. Complex issues like those mentioned above are eliminated from the client-side and can usually be addressed by simply reinstalling or restarting the Parallels Client. In addition, users can also switch to the HTML5 Client until any issue is resolved.
There are other good reasons why many businesses prefer Parallels RAS to Citrix.
Don’t just take our word for it—try it out yourself.
Download your 30-day Parallels RAS trial now and say goodbye to application launch issues.