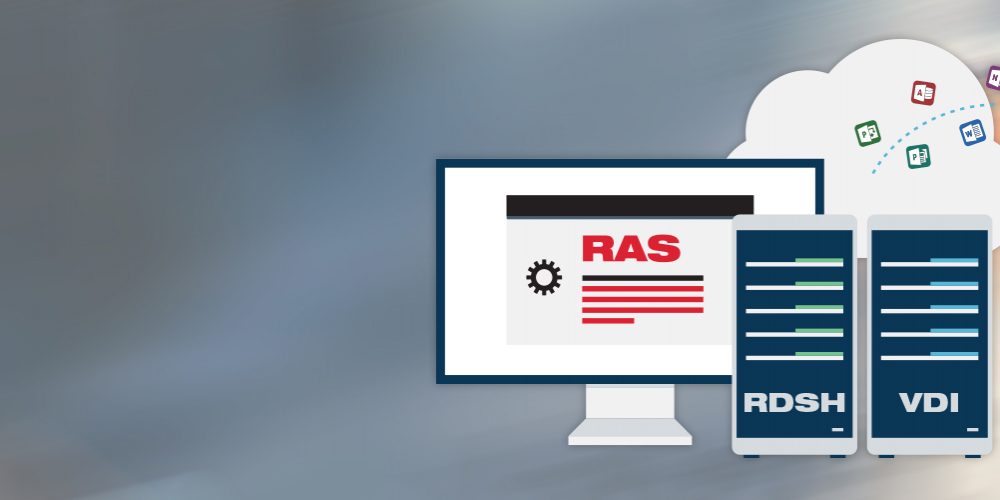New Client Manager features in Parallels Remote Application Server v12
Beta of Parallels Remote Application Server V.12
We’ve just launched the beta of Parallels Remote Application Server V12, with amazing new features. This beta version is fully functional and it offers you the opportunity to try our product.
Do send us your Beta testing feedback on http://www.parallels.com/products/ras/support/
New Client Manager features in Parallels Remote Application Server v12
Parallels LifeCyclePlus was an elegant approach to continue using existing Windows XP machines as thin clients, so as not to break compatibility with installed hardware, and deploy new applications safely on remote servers. This option is cost-effective and can help companies to secure their infrastructure even if they keep running Windows XP. Parallels LifeCyclePlus had one limitation: it could not be managed remotely.
Client Manager for Windows devices
Parallels Remote Application Server version 12.0 allows administrators to fully manage Windows devices running Windows XP up to Windows 8.1. You can replace the Windows desktop, thus converting the machine to a thin client, on all platforms. Yes you read it correctly – not XP only, but all of them – including Windows 8.1. The new client manager can also shadow the user’s desktop remotely (both local and remote applications), log off, power off, power on and change system settings. All this at no extra cost!
Let’s see how you can start managing Windows devices. Obviously you need to install Remote Application Server version 12.0 (Beta is available from here). Then you need to upgrade the Parallels RDP Client for Windows version 12 as well (Beta available from here).
You now have two options: either automatically enroll any Windows device which connects to your farm or select which devices you would like to manage. For this article we will assume that the administrator wants to select the devices himself. All devices connected will be listed in the Client Manager category in the Devices tab as shown below
Please note that devices running older versions of the client cannot be managed and are marked as Not Supported. Devices which can be managed are marked as Standalone.
The administrator must select the devices which are to be managed and choose Manage Device from the Tasks menu. The device state will change to the Waiting for device to be paired state.

Once the device reconnects from the Parallels RDP Client the enrolment process is completed and the device is now under the control of the administrator. Please note that if the automatic enrolment option is switched on, the above steps are done automatically as soon as the device connects to the farm. The Parallels RDP Client will show that it is being managed as shown below.

The administrator can now check the state of the device and perform power control actions such as Power On, Power Off, Reboot and Logoff.

If you shadow the device you gain access to the full desktop, thus controlling applications running locally on the system as well as any remote applications published from Parallels Remote Application Server.

Finally, we can replace the Windows Desktop with the Parallels RDP Client, to convert the Windows operating system into a thin-client-like OS. In this case, the user can only deploy applications from the Parallels Client. The administrator can still configure local applications to be deployed from the Parallels Client.
Articles about the new Features of Parallels RAS V12