
How to Fix the Windows Virtual Desktop Black Screen on Log-On When Using FSLogix
Organizations using FSLogix as a user-profile management solution with Windows Virtual Desktop workloads might encounter issues when their users log in for the first time. Sometimes the first login results in a long-lasting black screen before the desktop and icons are displayed. This blog post explains how this issue can be addressed when it is caused by the AppReadiness service and outlines the ways in which Parallels Remote Application Server® (RAS) enhances Windows Virtual Desktop, creating a unified experience for both administrators and end users.
How Windows Virtual Desktop Uses FSLogix
FSLogix Profile Containers is the profile management solution recommended by Microsoft for providing user persistence over Windows Virtual Desktop workloads requiring a centrally stored profile. This solution stores the complete user profile onto a single Virtual Hard Disk (VHD) or Hyper-V Virtual Hard Disk (VHDX) container that is dynamically attached to the Windows Virtual Desktop session host during the user logon process.
FSLogix Profile Containers are based on the standard Server Message Block (SMB) protocol and Cloud Cache, thereby ensuring their resiliency and high availability. Also, Microsoft Azure includes different storage solutions that can be used to store user profiles, including Azure Files or Azure NetApp Files.
Reasons for the Black Screen When Using Windows Virtual Desktop with FSLogix
Although there can be multiple possible causes for black screens, it has been found that the AppReadiness service potentially causes this behavior when Windows Virtual Desktop is used with FSLogix Profile Containers. For instance, when users log in for the first time to a session host, a black screen appears, lasting for five minutes before the desktop is completely loaded and icons are displayed:
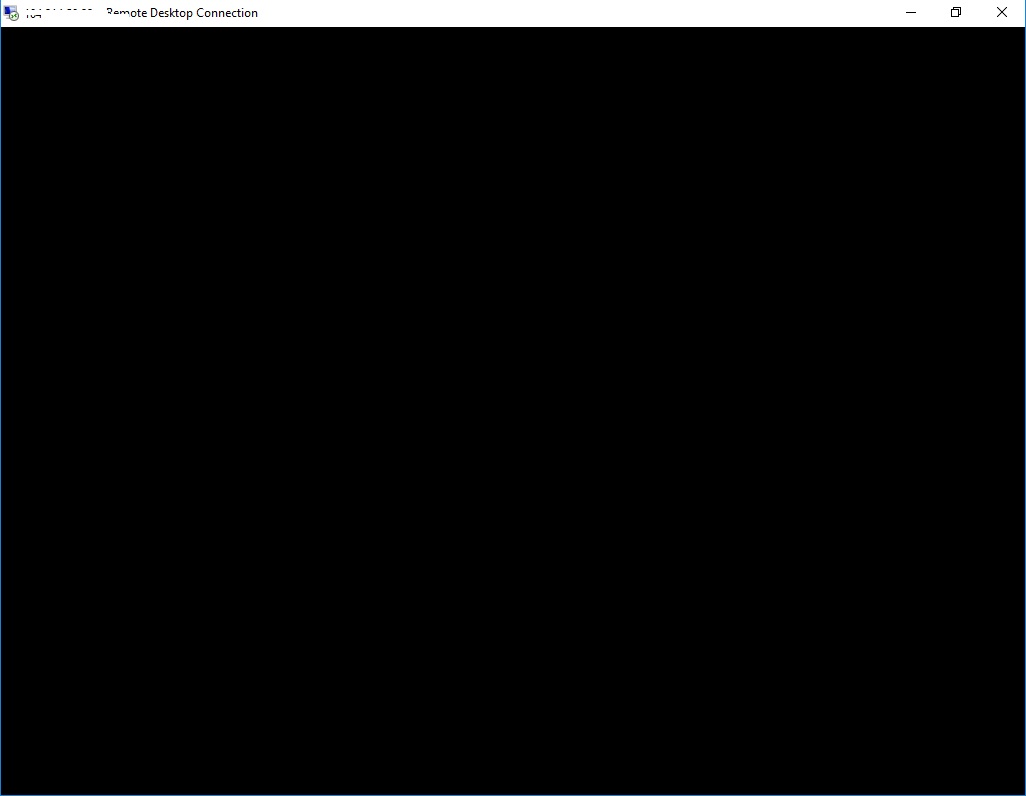
In addition, the system’s Event Viewer logs the following error message with each black screen:
"A timeout (30000 milliseconds) was reached while waiting for a transaction response from the AppReadiness service"
Different users experiencing this issue have reported that disabling the AppReadiness service solves the problem. However, this workaround may end up causing other issues and is not an adequate long-term solution.
Fixing the Black Screen on Logon When Using FSLogix with WVD
In September 2020, Microsoft released the optional KB4571744 update which, among other improvements and fixes, addressed the issue of the black screen displayed to Windows Virtual Desktop users when they attempted to sign in to a session host. Since then, this optional update has been superseded by additional security updates:
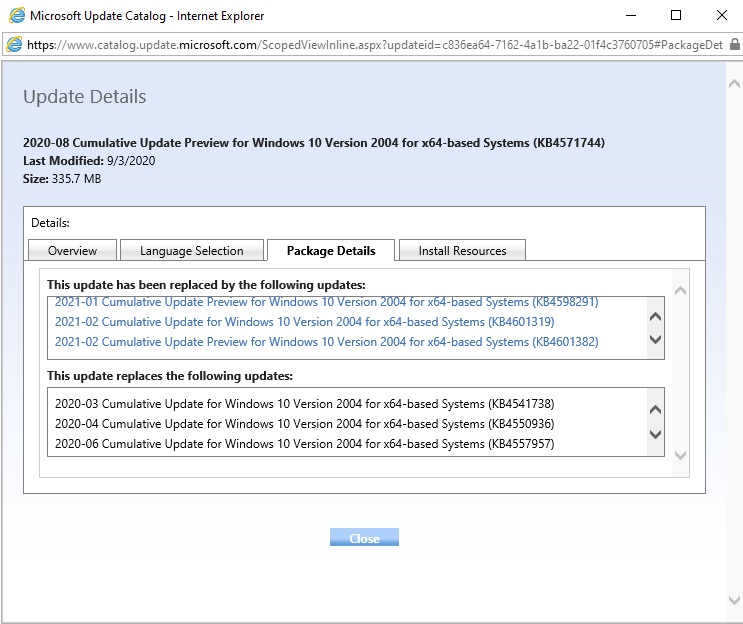
This means that Windows Virtual Desktop session hosts patched with the latest security updates will not encounter this problem.
As well, in the event a black screen is tied to the AppReadiness service, the following registry entries can be set to change the initial sign-in timeout window to 30 seconds (remember to back up the existing registry keys before applying any changes):
HKLM\SOFTWARE\Microsoft\Windows\CurrentVersion\Explorer\AppReadinessPreShellTimeoutMs
Data Type: DWORD
Value:0x7530
HKLM\SOFTWARE\Microsoft\Windows\CurrentVersion\Policies\System\FirstLogonTimeout
Data Type: DWORD
Value:0x1e
HKLM\SOFTWARE\Microsoft\Windows\CurrentVersion\Policies\System\DelayedDesktopSwitchTimeout
Data Type: DWORD
Value:0x1e
To summarize, if your organization is experiencing a black screen problem, the following options are available:
- Install the latest available security updates for all session hosts by navigating to Settings > Update > Security > Windows Update > Check for updates.
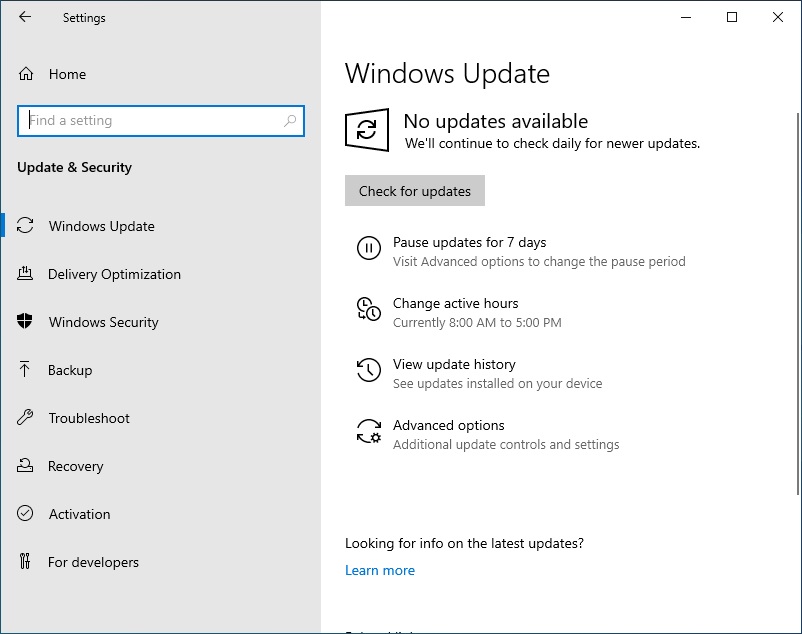
- If you work with custom images that are not patched, install the optional KB4571744 update. You can download it from the Microsoft Update Catalog website.
- Optionally, you can reduce the default service timeout by adding the registry keys shown above.
Parallels RAS Enhances Windows Virtual Desktop
Parallels RAS enriches and extends Windows Virtual Desktop capabilities by providing enterprises with unified workload and resource management. Some of the main benefits of using Parallels RAS with Windows Virtual Desktop are described below:
- FSLogix Profile Container integration: Administrators can centrally configure and deploy FSLogix Profile Containers directly from the Parallels RAS Console.
- Simplified deployment and management: Windows Virtual Desktop deployments can be managed centrally through intuitive wizards. Additionally, workspaces, host pools and application pools can be created and configured directly from the Parallels RAS Console.
- Higher productivity: End users are able to access Windows Virtual Desktop and other resources seamlessly and transparently from the Parallels Client for Windows. In addition, Parallels RAS built-in features such as universal printing and scanning, session prelaunch and accelerated file redirection enrich the user experience.
- Increased flexibility: Parallels RAS supports Windows Virtual Desktop and independent heterogeneous Windows Servers, in addition to virtualization and cloud platforms, thereby providing organizations a wide range of options to choose from when building their hybrid or cloud setups.
- Optimized workspaces: Parallels RAS offers more than 130 built-in image optimizations that can be applied automatically over virtual desktop infrastructure (VDI), Remote Desktop Session Host (RDSH) and Windows Virtual Desktop workloads, thus enhancing resource performance and optimizing the user experience.
- Secure mobility: Parallels RAS supports different multi-factor authentication providers including Azure MFA (RADIUS), Duo, DeepNet, Gemalto (formerly SafeNet) and Google Authenticator. In addition, a complete set of policies allows administrators to configure multiple Parallels Client settings, resulting in user devices that function as organizations require.
For further details, please view our joint solution brief with Microsoft.
If you have any questions, please get in touch.

