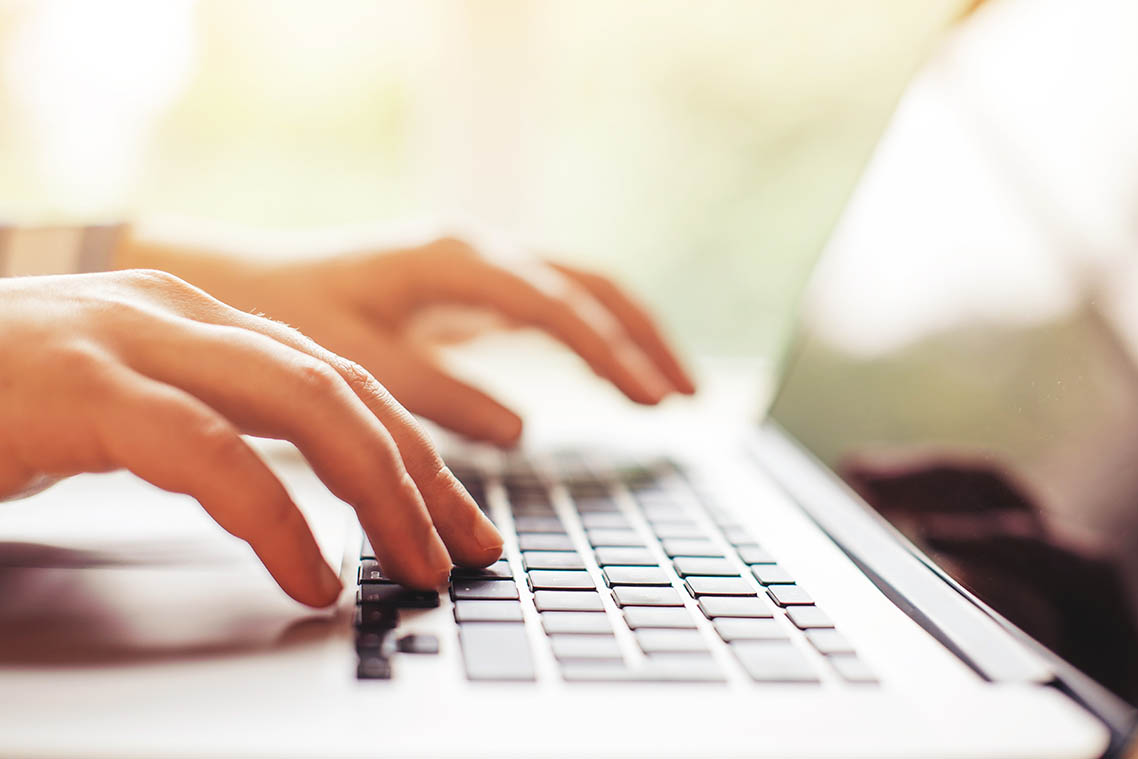
Is Citrix on Chromebook a Good Fit for Your Organization?
Chromebook sales grew 13.5% to a high of 37 million in 2021. Demand for Chromebooks is expected to remain strong in the future even if sales forecasts predict a slowdown in growth in 2022. While Chromebooks run only Android applications, this limitation can be circumvented with virtualization products such as Citrix Workspace. This article discusses how to use Citrix on Chromebook and presents a viable alternative to the Citrix Workspace application for Chrome OS.
What Is Citrix Workspace for Chromebook?
If your organization uses Chromebooks primarily, you can circumvent the Android application-only limitation in Chromebooks with the use of another virtualization product. The Citrix Workspace platform enables the delivery of applications and desktops on any device. With Citrix Workspace, you can let your Chrome OS devices use Windows applications and vice-versa.
You need the Citrix Workspace for Chrome OS application to access the applications and desktops in your Citrix Workspace environment. Once the Citrix Chrome OS application is installed on your Chromebook, you can launch virtual applications and desktops directly from the Google Chrome web browser.
While Citrix Workspace for Chrome OS is free to use, it requires subscriptions to Citrix Virtual Apps and Desktops. Aside from this, there are other prerequisites to using the Citrix Workspace application. You also need to configure its settings to make full use of the application’s features.
What Prerequisites and Configurations Are Needed in Citrix Workspace on Chromebook?
Before you can use the Citrix Workspace app for Chrome OS, Citrix recommends installing the latest Chrome OS version on your Chromebook devices. Since Chromebooks that have reached end of life cannot be updated anymore to the latest Chrome OS version, you may need to procure more recent Chromebooks, especially if you want to take advantage of the application’s most recent features. This means significant investment in new hardware.
In addition, before installing the Citrix Workspace application, you will need to have either Citrix Workspace or its older version, Citrix Storefront. Both of these applications serve the virtual applications and desktops in your Citrix environment to your users. The Citrix Workspace app also supports applications and desktops created using XenApp and XenDesktop 7.6 and later.
For secure communications between clients and servers, you will need to have Citrix Gateway and HTTPS. To disable the printer and other forms of compression, you will also need to have CloudBridge 7.4 and later, and Citrix SD-WAN.
If you use Microsoft Teams, you will need to update to the latest version of the Citrix Workspace application. You will also need to have hardware with at least an Intel i3 processor and a 2.4 GHz quad-core CPU that can at least support 720p HD resolution.
After installing the Citrix Workspace application for Chrome, you will need to configure the features that you want using different Citrix services. For example:
- Multi-touch and touch are configured from the Google Admin Console.
- Content Collaboration Service is enabled from the Citrix Cloud Console.
- Multiple storefronts, or enterprise stores from which to serve desktops and applications, are configured using the Citrix Workspace application for Chrome OS.
- Graphics and H.264 protocol support is enabled using the Google Admin policy. For selective H.264, it is configured using either the “web. config” file for Citrix Receiver for Web site or the “configuration. js” file in the Citrix Workspace application for Chrome OS.
- The Awake setting for managed Chromebooks is set from the Google Admin Console. This setting keeps Chromebooks of inactive users awake while they are connected to a virtual application or desktop.
- Custom virtual channels (VCs) are created using the Virtual Channel software development kit (SDK). VCs are the client-side drivers that maintain communications with server applications.
Is Citrix Workspace on Chromebook the only Option?
The Citrix Workspace application for Chrome OS is not the only option to access virtual applications and desktops using your Chromebook. Another great alternative for this would be Parallels RAS. On the Chromebook, Parallels RAS runs a Windows desktop either full screen or in a window. Once installed, it also makes it possible to work offline. Workers can copy and paste content across Chrome OS and Windows programs while running both of them simultaneously. The browser that will open online links clicked on in either Chrome OS or Windows is also a choice for users.
Parallels RAS Chromebook RDP: Access Windows Desktops and Applications Easily
Parallels® Remote Application Server (RAS) provides a secure delivery solution for your virtual desktops and applications, allowing your organization to scale its virtual desktop infrastructure (VDI) quickly and efficiently.
Parallels RAS has a Chromebook Remote Desktop Protocol (RDP) client that lets your users access your VDI from anywhere. With the client, your users can access full-fledged Windows applications and desktops using their Chromebooks and other Chrome OS devices.
The Parallels Client for Chrome OS uses granular access control, two-factor authentication, and smart card authentication to keep your Windows users and applications secure. It provides a seamless and reliable user experience, allowing your users to run Windows, Android, and Software as a Service (SaaS) applications with ease from any device.
Within the Parallels RAS centralized console, you can administer the applications and desktops in your VDI from a single console, avoiding any complexity of administering your Chromebooks.
See how you can use Parallels RAS and the Parallels Client for Chrome OS with your Chromebooks!

