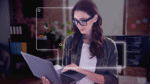How to unlock your Mac’s Steam gaming potential
For digital eons, people have found MacOS simpler, snappier, and more intuitive than Windows.
It’s little wonder that MacOS nearly tripled its desktop market share in the ten years between June 2013 and June 2023.
However, this revolution came with a steep price for gamers.
Where Windows had developed into a sprawling ecosystem of cutting-edge experiences — with Steam playing a pivotal role—Apple’s processor of choice made development costly.
In turn, Mac releases became infrequent.
All that began to change with Apple’s switch to Intel-produced processors, enabling a fresh generation of great — albeit infrequent — Mac ports.
Apple then switched to more powerful, internally developed chips, which integrate well with ARM-based Windows 10 and 11.
Because of the chips’ greater power—and newfound commonalities in architecture—today’s average MacBook is also a potential legit gaming laptop, with a little help from Parallels Desktop.
Once you hook your Mac up with Parallels Desktop, a whole new world of gaming awaits you. Don’t let us stop you – sign up for a free trial of Parallels Desktop.
Recommended specs for playing Steam games on a Mac
Virtual machines require a lot of memory and processor power—which not all Macs have. As such, not all Apple systems are compatible.
Mac owners with Apple’s recent and hyper-powerful processors—M1, M2, and M3—will get the best performance out of this version.
Compatible Versions of the macOS
- macOS Sequoia 15.0 or newer
- macOS Sonoma 14.0 or newer
- macOS Ventura 13.2 or newer
- macOS Monterey 12.6 or newer
- macOS Big Sur 11.7 or newer
- macOS Catalina 10.15.7 or newer
- macOS Mojave 10.14.6 or newer
Processor type
- Apple M3, M3 Pro, & M3 Max
- M2, M2 Pro, M2 Max, M2 Ultra
- M1 Pro, M1 Max, and M1 Ultra chips
- Intel Core i5, Core i7, Core i9 or Xeon processor
Recommended memory capacity
- 16 GB of RAM or more
Storage space
- 600 MB (for installing Parallels)
- 16 GB (for Windows 11)
Graphics chips
- Graphic processors inside all M1, M2, and M3 (including Pro, Max, and Ultra chips)
- AMD Radeon Pro graphics cards
Are there Steam games that are already Mac-compatible?
Yes. Plenty of Steam games are Mac-compatible—though the majority aren’t.
Despite the Mac’s longstanding gaming drought, developers increasingly publish their games on macOS.
Check Steam’s dedicated MacOS page to find out for yourself. Use a custom search to include only MacOS-compatible games.
How to play Steam games on a Mac with Parallels Desktop
Adding a new operating system sounds like it would take forever. While it once did—please believe me—installing Parallels Desktop is pretty painless.
1. Download Parallels Desktop and play Steam games on a Mac
First, grab a copy of Parallels Desktop for Mac (There’s a free 14-day trial for uncertain gamers).
Once you fill in your email, you’ll arrive at a download page.
Click the Download Parallels Desktop button, then the link will be sent to your email address.
2. Install Parallels Desktop to play Steam games on a Mac
Double-click your newly downloaded .dmg executable. A window with the Parallels Desktop icon will pop up.
Double-click (or hit “Open” if you’re presented with a MacOS confirmation window).
Next, click through the user agreement. You’ll be asked to share usage data with Parallels Desktop to improve the service.
Click enable or disable, depending on your preference.
After that, Parallels Desktop gets automatically downloaded and installed.
3. Download and install Windows 11 to configure a Parallels Desktop VM for Windows-based Steam games
Now that Parallels Desktop is in place, you’ll need to install our operating system: Windows 11.
After selecting Windows, the installer will automatically download and initialize it.
Once done, you’ll see a window containing the complete virtualized operating system.
Now, you can control Windows from a window on your Mac. Mind-blowing, right?
4. Download and install Steam on the Windows VM you created
You’ll need the Steam client to load Steam games on your Mac.
Visit Steam’s storefront and download a Windows-compatible version.
Once completed, click the installer. Give it a moment to download and initialize Steam.
After, create a Steam account if you don’t already have one.
The wide world of PC gaming is now at your fingertips.
5. Download Steam games on your Mac
If you’re a Steam newbie, you’ll spot an avalanche of games set to an infinite scroll.
It’s best to use the search bar to find the games you’re looking for — if only to avoid eyestrain.
Once you find your game’s store page, click Add to Cart.
Hit “Continue to Payment” and choose your payment method. Then complete checkout. Your game should begin downloading immediately.
Once completed, click the Library tab on your Steam app and select your chosen game.
Lastly, hit that big green button to play.
Pat yourself on the back, friend. Your PC gaming career has begun. Clear your schedule; inform your friends, family, and job that they’re on the backburner now.
Optimize your Mac’s performance for Steam games
Tweaking game settings for better performance is a skill in and of itself.
That said, there are a handful of simple methods for improving stability and frame rates.
Monitor CPU usage and close unnecessary tasks
Pay close attention to the computer chip icon on your Parallel’s top window tray. This icon indicates your current CPU capacity (if usage rises above 70 percent, the chip turns red).
Clicking the icon lets you view the exact percentage and gives you access to the Task Manager.
Click it to open a window that displays the processes currently taxing your CPU.
Be sure to close out any processes or software that aren’t necessary for gaming.
Free up your Mac’s disk space
While hard drives don’t determine gaming performance, computers often slow down when they’re more than 90% full.
If yours is overstuffed, delete a handful of unneeded programs or large files—or throw them on the cloud for later.
Change the resolution on your Steam games
Resolution plays a massive role in performance. The more pixels your processor processes, the more stress your hardware experiences.
Because the built-in displays on many Macs are higher than full HD, your computer may be working harder for pixels you won’t see.
Pause your game and open the display or graphics settings.
Reducing it a few notches may provide the performance boost you need.
Steam gaming on Mac FAQs
Do I need to buy a new Windows 11 license to use with Parallels Desktop for Mac?
It depends.
You’ll have a month to use Windows 11 unrestricted. After that, you’ll have to deal with some inconvenient limitations.
You’ll still be able to game after this point, but the disadvantages of not activating your Windows 11 include an omnipresent watermark in the bottom-left corner of your screen.
Unless you can tolerate those limitations, you’ll need a license.
Get one from Microsoft’s official page, or opt for more affordable licenses from third-party retailers.
Does DirectX work with Parallels Desktop for Mac?
Parallels Desktop currently supports DirectX graphics up to Version 11 and OpenGL up to version 4.1, which expands the possibilities for playing Steam games and other PC games on Mac. It does not currently support DirectX 12.
What are some great Steam games I can play on my Mac with Parallels Desktop?
PC gaming is an embarrassment of riches.
Whether you’re looking for simpler grab-and-go indie titles or full-fledged open-world adventures`—and anything in between—you can find it on Steam.
Are you looking for games PC natives are losing their minds over? Here are a few worth checking out:
- En Garde!: Tight, acrobatic swashbuckling
- Sifu: Seamless Kung-fu combat
- Friends vs Friends: Cute card-based shooter
- Metal Gear Solid V: The Phantom Pain: Surreal open world stealth action
- Scorn: Stunning Lovecraftian simulation
- Persona 5 Royal: Give hope to the masses (in impeccable style)
- Have a blast with literally any Yakuza Game
- Age of Empires
- Lethal Company
How do I find good Steam games to play on my Mac?
Steam’s community reviews system is one of its best features.
Using it, any Steam user who’s purchased a game can leave feedback.
Steam qualifies each game with ratings that range from Overwhelmingly Positive to Overwhelmingly Negative, based on the proportion of positive to negative reviews.
Each game gets two scores.
All Reviews is the score averaged across every single user review.
Recent Reviews pulls newly published reviews, effectively showing you the degree to which a game has either been improved through subsequent updates or underwent a change in public perception.
The day you install Parallels Desktop is the first day of your Mac’s new (gaming) life
While it’s not literally true that your fun with Steam PC games will never end, there are enough great games to last you for actual years.
Again, you should tell your loved ones if you plan on dropping off the face of the earth, but they’ll understand when you tell them how you helped achieve nuclear disarmament in our lifetime.
Let Parallels Desktop open a new world of gaming for you. Sign up for a free trial of Parallels Desktop.