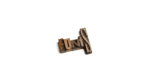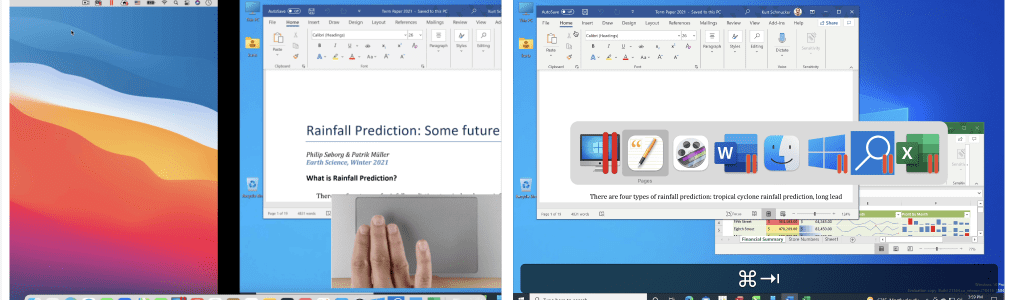
New to Parallels Desktop? Learn How to Switch Between macOS and Windows 10
This post is part of a series to assist new users with OS virtualization on Parallels Desktop.
I admit it: running two or more operating systems at the same time seems kind of strange at first. If there are two operating systems running simultaneously, how can you tell which is which, and how do you switch between them?
Being able to easily and quickly switch between macOS and Windows is one of the essential features of Parallels Desktop, and in this blog post I will describe each of the ways to do this. I will also use videos to quickly illustrate how to leverage each scenario.
First things first: the way in which you switch between macOS and Windows depends on the Parallels Desktop view mode you are using. If you aren’t sure what a view mode is and which one you are using, then please check out this blog post: Coherence and other view modes reviewed.
Using Full Screen View Mode
In Full Screen view mode, Windows occupies its own macOS Space, which means that you can use the macOS features to move between Spaces: the three- or four-finger swipe on the trackpad, or the Spaces bar, which appears instead of the Mac menu bar when you enter Mission Control on the Mac.
In addition, you can use the macOS App Switcher or the Mac Dock to move between macOS applications and Windows applications.
All four of these are shown in Video 1: Switching when in Full Screen view mode.
Using Window View Mode
In Window view mode, it is even easier to switch between macOS and Windows: just click the mouse on the macOS desktop or the Windows desktop.
In addition, you can use the macOS App Switcher or the Mac Dock to move between macOS applications and Windows applications.
All three of these are shown in Video 2: Switching when in Window view mode.
(I suspect that none of you are using Picture-in-picture view mode, but if you are, it is exactly like Window view mode, in terms of switching back and forth between macOS and Windows.)
Using Coherence View Mode
In Coherence view mode, you don’t even see the Windows desktop, so at first you might think switching between macOS and Windows might be hard, but this is not the case. Just click on a window of a Windows app to switch to Windows, or to switch to macOS, just click on a window of a Mac application, or click on the Mac desktop.
Of course, you can also use the macOS App Switcher or the Mac Dock to move between macOS applications and Windows applications.
All three of these are shown in Video 3: Switching when in Coherence view mode.
If, at any time, you aren’t sure if you are in the Windows or Mac environment, just look at the mouse cursor: a black cursor with a white border means you are in the Mac environment, and a white cursor with a black border means you are in the Windows environment.
Let us know in the comments if there are other concepts or features of Parallels Desktop that need greater explanation.