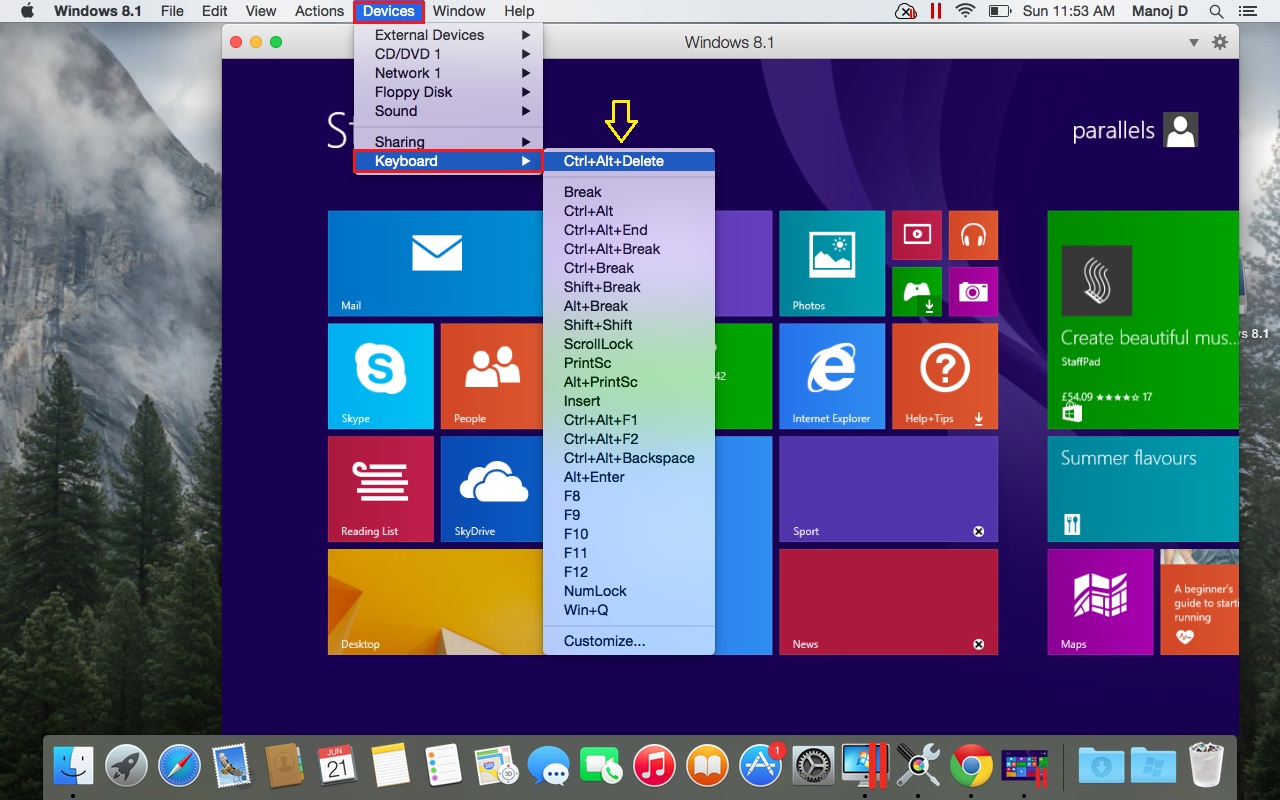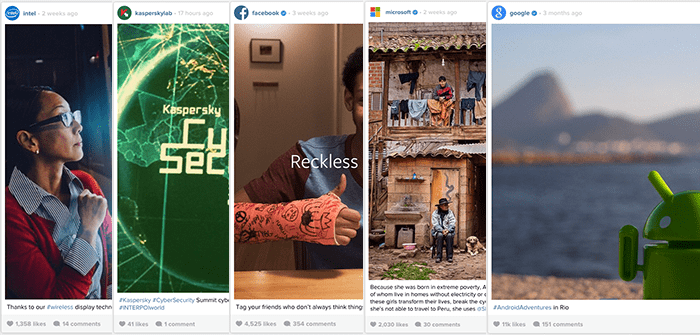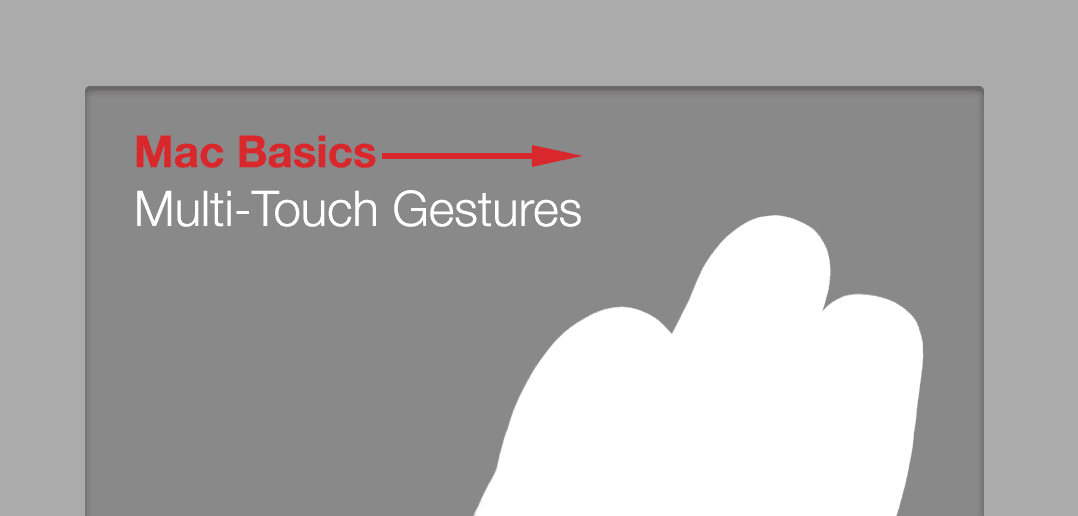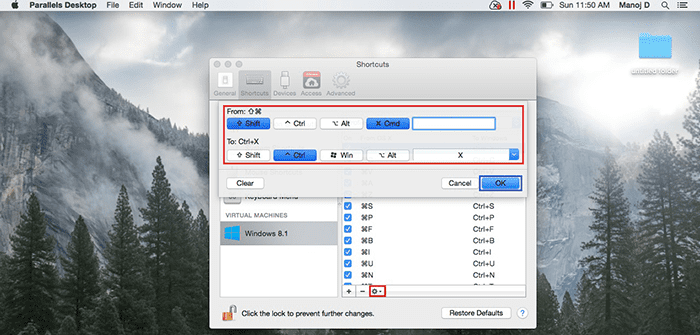
Using Keyboard Shortcuts with Parallels Desktop for Mac
Guest blog by Manoj Dhanasekar, Parallels Support Team
Looking to use your favorite keyboard shortcuts on your Mac and in your Windows virtual machine? No problem! Parallels Desktop lets you configure your keyboard shortcuts to work the way you want both on your Mac and Windows.
To activate a keyboard shortcut, simply press a key combination on your keyboard. You can also use these shortcuts by choosing Devices menu → Keyboard and selecting a key combination. This menu is extremely useful for the keyboard shortcuts that require keys which aren’t present on a standard Mac keyboard.
Customizing Keyboard Shortcuts with Parallels Desktop
By default, Parallels Desktop maps common Mac OS X keyboard shortcut key combinations to the equivalent Windows key combinations. That way, if you’re used to pressing Cmd+C to copy text in Mac OS X, you don’t have to switch to the Windows equivalent, Ctrl+C.
To see and customize your keyboard shortcuts, go to the Parallels Desktop menu in the top Mac menu bar, choose Parallels Desktop → Preferences → Shortcuts, and select your VM from the list.
You can also use and customize keyboard shortcuts for switching between Coherence, Full Screen, and Window view modes, and for showing and hiding Parallels Desktop in the Application Shortcuts menu, which I’ll cover in a moment.
You can edit, remove, or add a new key combination for your VM in just a few steps.
If the lock sign is on, click it, and you will be prompted to enter your Mac account password.
To edit an existing key combination, double-click the line you would like to change, or select it and click the Edit button. Then choose the modifier keys and change the character in the text field if needed.
To add or remove the key combination, select it from the list and click the Remove button (– symbol) or Add button (+ symbol).
Parallels Desktop Application Shortcuts allows you to access Parallels VM settings and change view modes.
To find the list of key combinations for Parallels Desktop, go to the Parallels Desktop menu bar at the top Mac menu bar, choose Parallels Desktop → Preferences → Shortcuts, and select Application Shortcuts.
We hope this post helped you optimize your keyboard shortcuts to make working with Parallels Desktop for Mac even easier. And, of course, don’t forget to follow Parallels Support on Twitter! Need to run Windows on your Mac? Download our free 14-day trial.