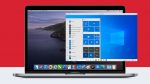Windows 10 On Chromebook With Parallels Desktop for Chromebook Enterprise
Chromebooks have become increasingly popular with remote-first companies because they are portable, low-priced and have a super-fast sandboxed OS. However, unlike the Windows OS, you cannot install third-party software or legacy applications—all the applications you use must come from the Google Play Store or Chrome Web Store.
For some third-party applications, though, you can use online versions that are not as productive as their desktop counterparts. However, when it comes to the legacy line of Windows applications, you can’t use them—even with internet connectivity. For the first time, Parallels® is enabling Windows 10 on Chrome, via its Parallels® Desktop for Chromebook Enterprise.
What Is Parallels Desktop for Chromebook Enterprise?
Parallels Desktop for Chromebook Enterprise is yet another world’s first in desktop virtualization technology by Parallels, a global leader in cross-platform solutions. It allows a full version of Windows 10 to boot in a virtual machine (VM) on a Chromebook. Parallels Desktop for Chromebook Enterprise has been created in a collaboration between Google and Parallels. This partnership will help organizations run Windows 10 applications on new high-power Chromebooks coming to market.
With Parallels Desktop for Chromebook Enterprise you can run any Windows 10 application—including legacy software—alongside Chrome OS and Android applications. You can launch any Microsoft Office suite application, for example, while browsing on your favorite Chrome browser.
Likewise, you can drag and drop folders and files from Windows File Explorer to Chrome Local Explorer and vice versa. You can also swap between a Chrome OS and Windows 10 without rebooting your Chromebook and choose which applications you want to launch. Feature highlights for Parallels Desktop for Chromebook Enterprise include:
- Seamless access to Windows users folders: Typically, Windows 10 user profiles and settings get stored in a local profile. Parallels Desktop for Chromebook Enterprise redirects your local profile to the Windows files section on the Chrome OS. By redirecting your local profile, Parallels Desktop for Chromebook Enterprise eliminates duplicate files within the Chromebook. It also allows you to access Windows 10 files even when the OS is offline.
- Share any Chrome OS folder with Windows: You can select any folder (e.g. Downloads or Google Drive folder) in Chrome OS Files application and share it with Windows. Now you can open files in this folder with Windows application or save your Windows document in this folder.
- Quick access to settings: The device bar has a robust menu that you can use to perform many useful tasks without digging around for specific applications. For example, you can use the device bar to access printers, keyboard shortcuts, and shared folders, among other things.
- Ability to suspend and resume Windows 10 in seconds: Suspending Windows 10 is, in many ways, similar to closing the laptop’s lid, which moves it to sleeping mode. You can use the suspend/resume feature in Parallels Desktop for Chrome Enterprise to quickly start and stop Windows 10 instead of the time-consuming Windows shut down and boot features. And all your opened apps and documents will be waiting for you, without using CPU or memory.
- Seamless switch between Chrome OS and Windows via mouse movements: To capture and direct the input to a VM, Parallels Desktop for Chromebook Enterprise grabs the mouse and keyboard so that all the mouse moves and keystrokes get to the VM. The process of switching from the host to the guest OS is simple. Any time you slide the mouse in a Windows 10 application, it captures the input in that application so long as the mouse is moving over its window. When the pointer moves outside the window, it automatically releases the input to Chrome OS.
- Share network settings between Chrome OS and Windows: By default, Windows 10 shares network settings with Chrome OS. As such, Windows 10 applications can access other machines on the local network and internet via the Internet Protocol (IP) address of your Chromebook with ease. Shared networking is advantageous because it supports host proxy configurations and Windows Virtual Private Networks (VPNs) that offer enhanced security.
- Reuse VMs created in Parallels Desktop for Mac: Parallels Desktop for Chromebook Enterprise allows IT administrators to move Windows 10 VMs to new Chromebooks seamlessly. When you purchase a new Chromebook, you don’t have to install the VM if you had previously created it on a Mac with Parallels Desktop for Mac—simply transfer the existing Windows 10 VM to your new Chromebook and get up and running.
- Simplified provisioning and administration of Windows applications and desktops: Parallels Desktop for Chromebook Enterprise provides centralized deployment and management capabilities as it is integrated into Google Admin console. This allows IT administrators to streamline the delivery of Windows applications and desktops on Chromebooks. When users launch Parallels Desktop for Chromebook Enterprise from the OS Launcher, their VMs specified by IT admins get downloaded automatically, and they are ready to go.
- Ability to share the host’s printer with Windows: With Parallels Desktop for Chromebook Enterprise, you can print from Windows 10 to any printer available on the Chrome OS without installing the drivers on the VM. By default, Parallels Desktop for Chromebook Enterprise configures a virtual serial port to communicate with Chrome OS printers.
What Are the Benefits of Using Windows 10 on Chromebook?
A Chromebook is a solid enterprise computer. And as remote working and schooling become the new norm, its growth prospects are even higher. But the truth is that running Windows 10 on Chromebook is still a compelling argument for businesses due to the following reasons:
Some applications don’t run in Chrome OS.
Users need to have fully functional devices in a digital workspace. As such, you must equip your laptops with enough applications, including ones for productivity, video editing, video playback and photo editing. For Windows PCs, this is possible. However, for Chrome OS, it’s still a work in progress.
Also, Chromebooks lack the wide range of enterprise-grade applications that you find in Windows. There are plenty of researchers, engineers and other specialists who find themselves locked to Windows because of certain industry-standard applications that you can’t get with Chrome applications.
It gives the ability to work offline.
Chrome OS and its applications rely heavily on a solid internet connection. While some applications do have offline capabilities, your Chromebook must be sanctioned by Google to work with Android applications. Also, offline applications often miss certain features, potentially leading to poor user experience. With Windows, you can do more, even while in offline mode. Running Windows 10 on Chromebooks would be a better alternative for employees with intermittent internet connectivity.
It enhances productivity.
For most businesses, Windows 10 is still the go-to OS when it comes to getting work done. Chromebooks, on the other hand, are portable, low-cost, and secure. When you integrate Windows 10 with Chrome OS, you get the best of both worlds, in terms of:
- Time savings while transferring files. With a shared clipboard, you can directly copy and paste files from Chrome OS to Windows 10 and vice versa without performing any configurations.
- Storage space savings. Chrome OS apps can directly access Windows user folders via a shared user profile redirected to the Chrome OS’s Windows file section. This doesn’t generate any duplicates. You can also access these files even when Windows is offline.
- Flexibility when accessing Chrome OS folders from Windows. While in Windows, you can easily access the shared Chrome OS folders, including One Drive and Google Drive, and save Windows files in them.
- Dynamic screen resolution. While in Windows, altering screen resolution is simple: just click and drag the window’s edge on Windows 10, and you’re set.
- Ability to utilize full screen in Windows 10. Using an entire screen in Windows 10 is straightforward: you simply click on the maximize button in the window’s top-right corner. You can place the Windows 10 on a separate workspace and resume operations in Chrome OS via a single swipe.
- Ability to open windows web links from any location. Deciding where you want Windows web links opened is up to you. You can open them in Chrome OS or use your favorite browser, such as Edge or Mozilla Firefox, to launch them.
- Associating Windows apps to open on Chrome OS. Via Chrome OS’s “Open With” context menu, you can easily assign certain Windows apps to be the default programs for launching some file types.
- Hassle-free printing. By sharing Chrome OS’s printers with Windows 10 and vice versa, you can flexibly use them without installing appropriate printer drivers.
Read more about the partnership between Parallels and Chrome Enterprise!
References
Parallels| https://www.parallels.com/products/desktop/chrome/