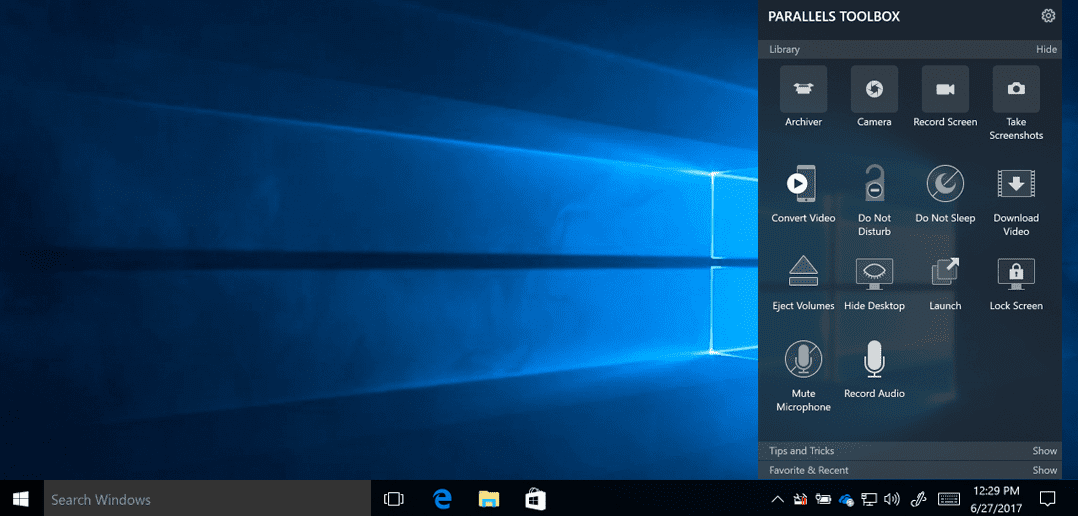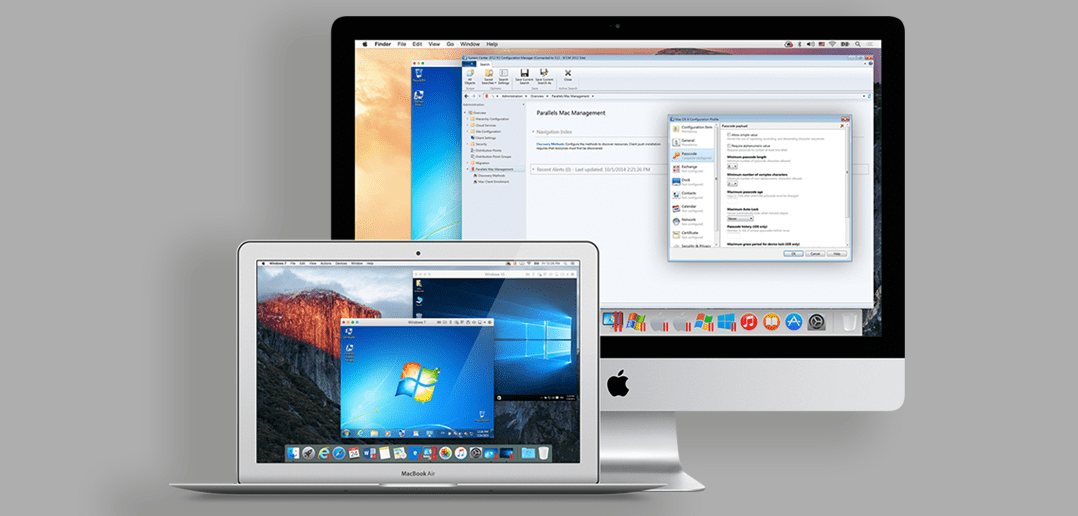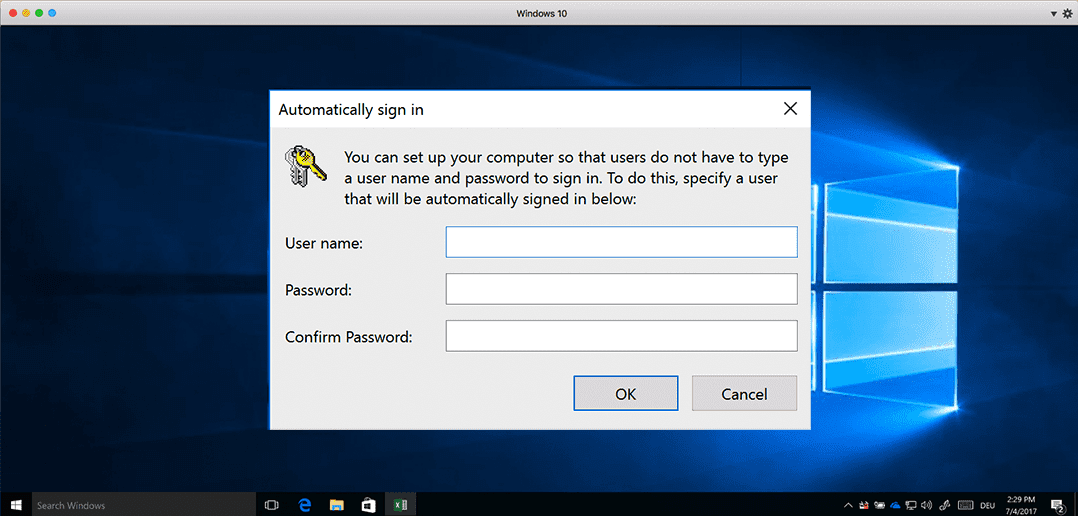
Windows Auto-Login: Why and How?
It’s well-known that users of Windows operating system set passwords for the login screen to protect their machines from unsolicited use. (Or they’re forced to do so by the system—e.g., when Windows 10 asks you to create and use a Microsoft account to use certain features like Cortana, syncing with other PCs, Parental Control, Find My Device, Insider Program, etc.) Of course, this does ensure solid security in case of real PCs.
But what if you are running a password-protected Windows in a virtual machine with Parallels Desktop? Would your Windows still be secure in such a scenario? Yes, but with some limitations. For instance, if you suspend a virtual machine (as opposed to shutting it down) and later resume it, you will not be prompted for the Windows password. Moreover, if a password is set just for Windows (and not for the Mac®), then a hacker can easily access your Windows data by simply making a copy of your virtual machine’s hard disk file.
Therefore, it’s better to protect your Mac computer. This could be done by setting up a login password. I’d also recommend using FileVault and the ‘Lock Screen’ feature in Parallels Toolbox.
If both Windows and Mac are password-protected on your computer, then this article is for you. Enabling Windows to automatically login means you can save time at every instance of Windows boot. Let’s say you save 15 seconds per day—that’s more than seven minutes saved a month, which in turn means more than an hour saved a year. That is a lot of time, at least from a business perspective.
SO, HOW’S IT DONE?
When in Windows, press CMD+R to bring up the Run dialog box. (If you’re using Windows 10, type ‘run’ in the search bar and select the option ‘Run’ from the list of search results that appear). Type netplwiz in the text field of the dialog box and click ‘OK’.

In the User Accounts window that appears, select the tab ‘Users’, remove the check from ‘Users must enter a user name and password to use this computer’ and click on ‘OK’ on the bottom.

When the ‘Automatically sign in’ screen appears…

…enter the username you wish to use for your automatic login in the ‘User name’ field. (Note: If you’re using a Microsoft account in Windows 10 or Windows 8, then you must enter the entire email address that you use to sign in to Windows). Then in the ‘Password’ and ‘Confirm Password’ fields, enter the password that you use to sign in to Windows. Finally, click on ‘OK’ and restart Windows. From now on, Windows will log you in without you having to type anything!
Concluding the discussion, enabling auto-login in Windows means you can skip the occasional hassle of manually logging into Windows, when security for the same is not really an issue. And keep in mind that we are available on Facebook and on Twitter: @ParallelsCares.
Cheers!