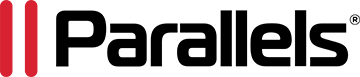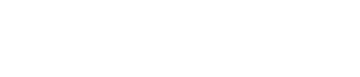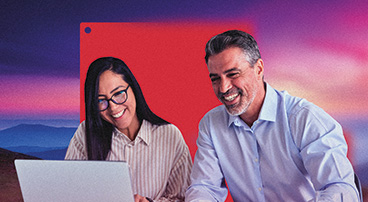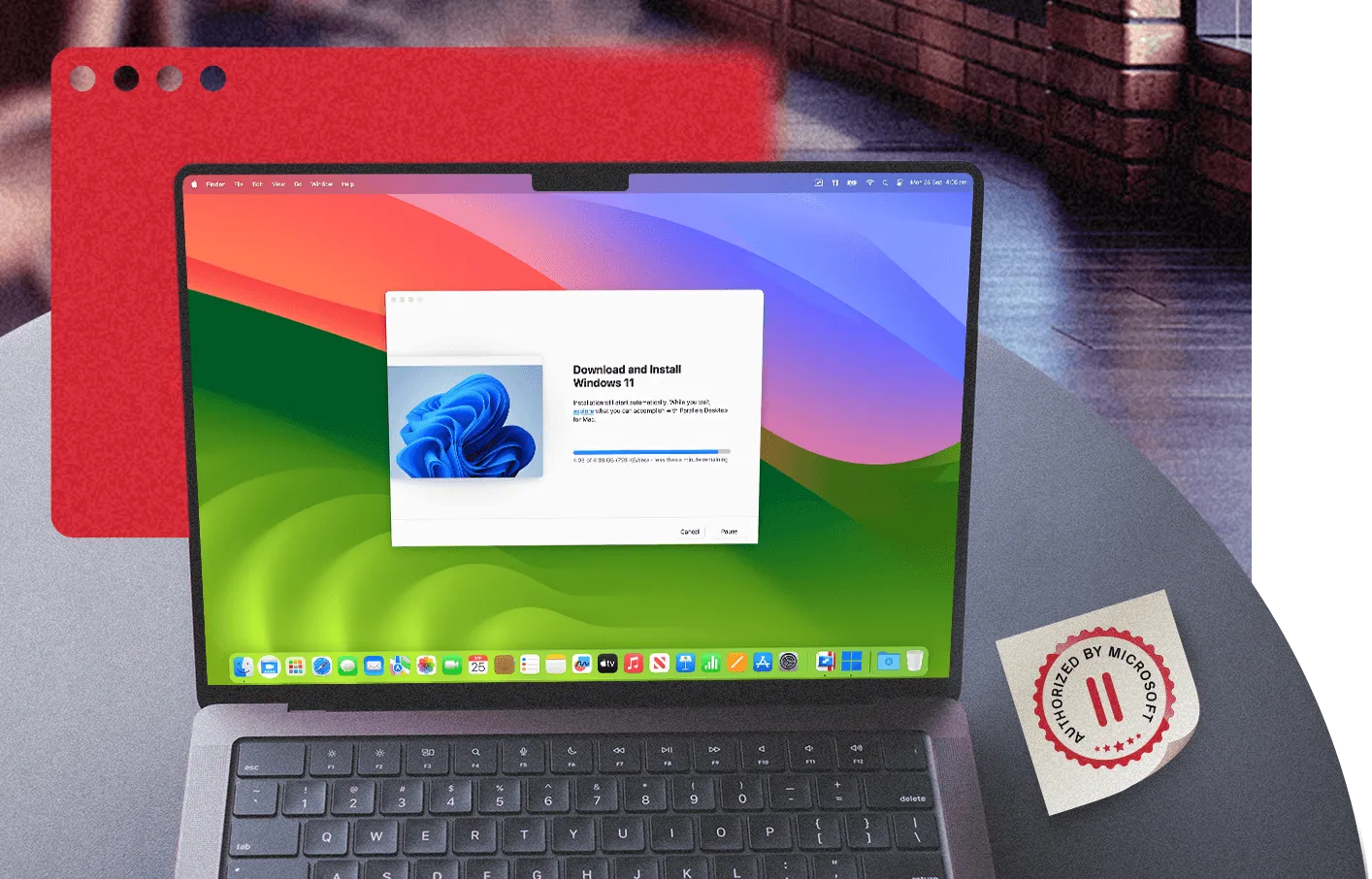
Run Windows 11 on Macs with Apple silicon with Microsoft-authorized Parallels Desktop
The first Microsoft-authorized solution for integrated Windows 11 Pro and Enterprise on Macs with M1, M2, and M3 chips.
Why the Microsoft authorization makes Parallels Desktop the right choice
Microsoft authorization for Windows 11 on Macs with Apple silicon
Parallels Desktop is authorized by Microsoft to run Windows 11 Pro and Enterprise on Apple M1, M2, and M3 Macs. Use Parallels Desktop with confidence in its compatibility, knowing that it’s fully tested on the latest software versions and designed to work smoothly with Windows 11 on Macs with Apple silicon.
Secure and compliant Windows 11 virtualization on Mac
Parallels Desktop meets strict security and compliance standards with virtual TPM chips and Secure Boot technologies. Running Windows 11 in Parallels Desktop on your Mac protects your environment, whether you’re working on business-critical applications or handling sensitive data.
Optimized performance for Windows 11 Arm on M1, M2, and M3 chip Macs
As the first Microsoft-authorized solution for running Windows 11 on M1, M2, and M3 Macs, Parallels Desktop provides a fast, stable, and optimized performance experience. Apple’s M1, M2, and M3 chips deliver incredible speed, and Parallels Desktop takes full advantage of this power when running Windows 11 and using your favorite Windows apps.
End-to-end, comprehensive tech support from Microsoft and Parallels Desktop
Using a Microsoft-authorized solution like Parallels Desktop ensures that you can still access Microsoft support for your Windows licenses. For everything else, the Parallels Desktop team provides 24/7 technical support, providing peace of mind when running Windows 11 VMs on Mac.
Better together: Parallels Desktop and Microsoft
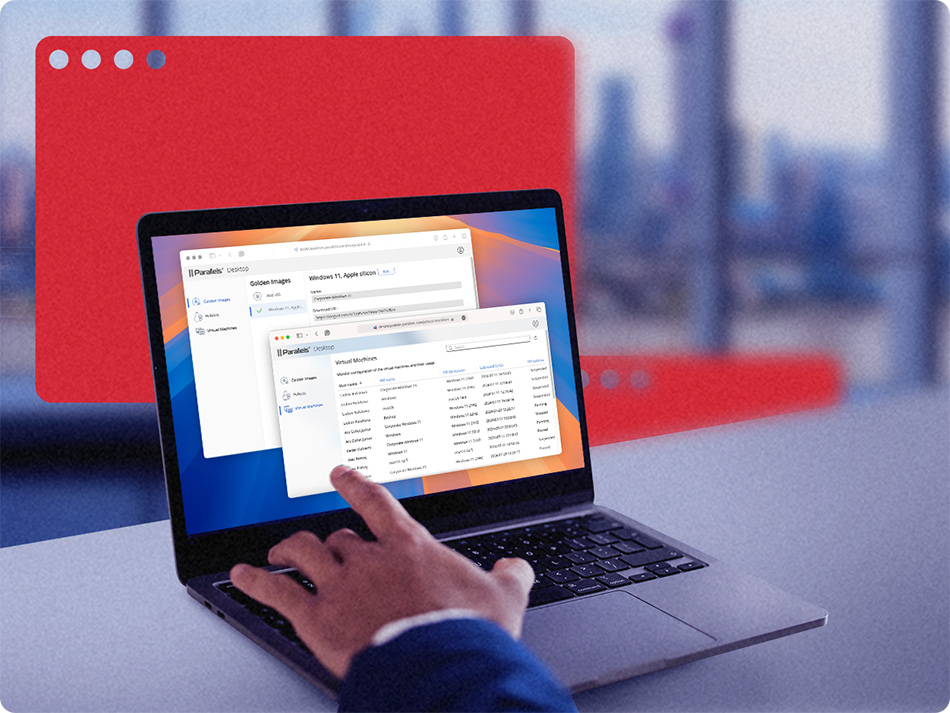
Seamless Windows compatibility with Parallels Desktop
-
Pre-release testing
Early access to Windows updates enables us to test them in Parallels Desktop before release, ensuring your experience remains as smooth and reliable as possible.
-
Quick issue resolution
Our partnership with Microsoft allows us to fix any technical issues quickly, keeping your Windows environments stable and reliable.
-
Support for new Windows features
We continuously update Parallels Desktop to support the latest Windows features, ensuring you always have access to the newest tools and improvements.
How to install and activate Windows 11 on a Mac with Apple silicon
1. Install Windows 11
To install Windows 11 on your Mac, launch Parallels Desktop. Then install Windows.
2. Complete Microsoft EULA
Windows will be downloaded and installed automatically and you’ll be prompted to complete the Microsoft EULA.
3. Activate Windows 11
Next, you’ll need to activate Windows 11 on your Mac. Purchase a license from the Microsoft Store or activate an existing license for Windows 11.
4. Run and enjoy
Windows 11 is now installed and activated on your Mac, and you can start running Parallels Desktop. Enjoy!
Real-world use cases
Whether you need Windows for business apps, development, or enterprise environments, Parallels Desktop is the best solution.
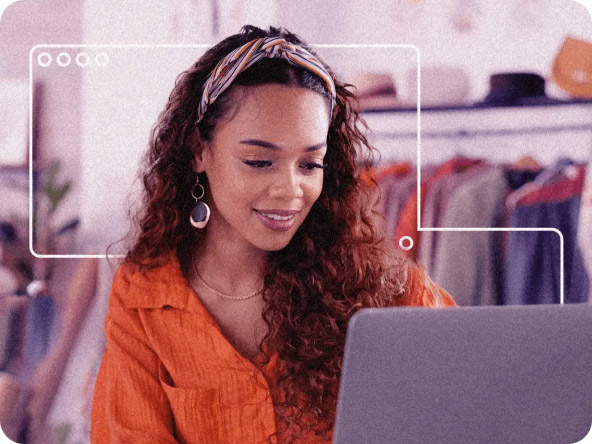
For small and medium businesses (SMBs)
SMBs often rely on a mix of macOS and Windows applications to run their operations.
See SMB solutions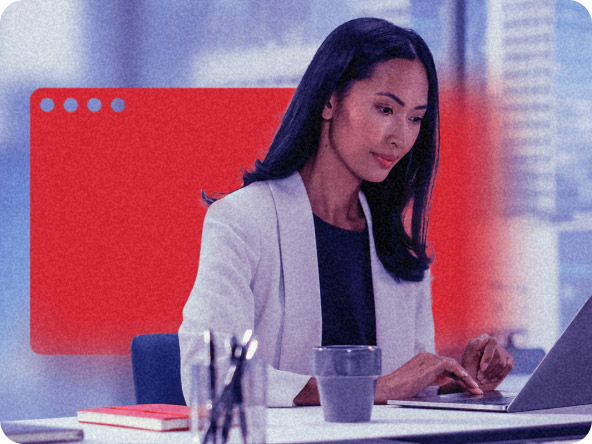
For Enterprises
Enterprise organizations often have complex IT environments that need to support both macOS and Windows users.
See Enterprise solutions
For developers
Developers often need access to multiple operating systems for cross-platform development, testing, and deployment purposes.
See developer solutions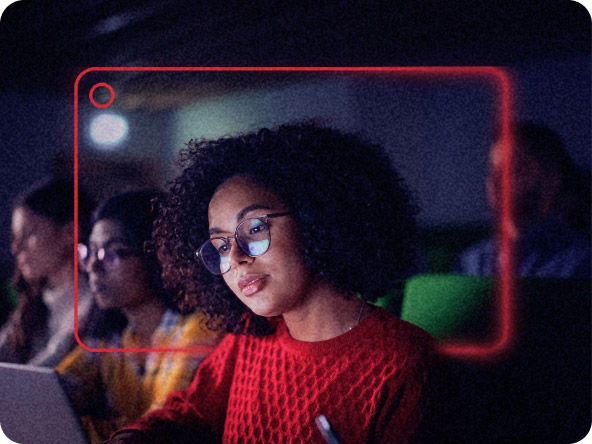
For students and faculty
In today’s educational environment, both students and faculty rely on a mix of macOS and Windows-based tools for learning, research, and teaching.
See education solutionsWindows Arm FAQ
New users must download and install the latest Parallels Desktop version to start running Arm versions of Windows 11 Pro or Enterprise.
Existing Parallels Desktop users can continue to use Windows without making changes to their current device setup. However, if you are not using one of the Windows supported editions, we recommend upgrading to Windows 11 Pro or Enterprise.
If you run Parallels Desktop 17 or a later version, you can continue to use Parallels Desktop on Mac with Apple silicon or Apple M-series Mac with Apple silicon.
All Parallels Desktop versions (Standard, Pro, Business) support the ability to run Windows 11 Pro and Enterprise with Apple silicon.
You will be able to bring your own Windows 11 Pro or Enterprise product keys if they have a key that can be used to activate Windows.
Organizations can purchase Windows 11 through their normal Windows procurement process, and individuals can buy Windows 11 Pro through Microsoft.
Existing Parallels Desktop users can continue to use Windows without changing their current device setup. However, if you are not using one of the compatible editions, we recommend upgrading to Windows 11 Pro or Enterprise.
We recommend installing Windows 11 Pro or Enterprise.
End users can download and install Windows 11 Pro with Parallels Desktop for Mac in two simple steps.
IT administrators and organizations deploying Windows Enterprise will require a volume license agreement and can download Windows from Microsoft. You can download this from the Microsoft 365 admin center.
Some Windows 11 features may not be available or fully functional when running Windows 11 in a virtualized environment. Learn more about the limitations of running Windows 11 on Mac computers with Parallels Desktop.