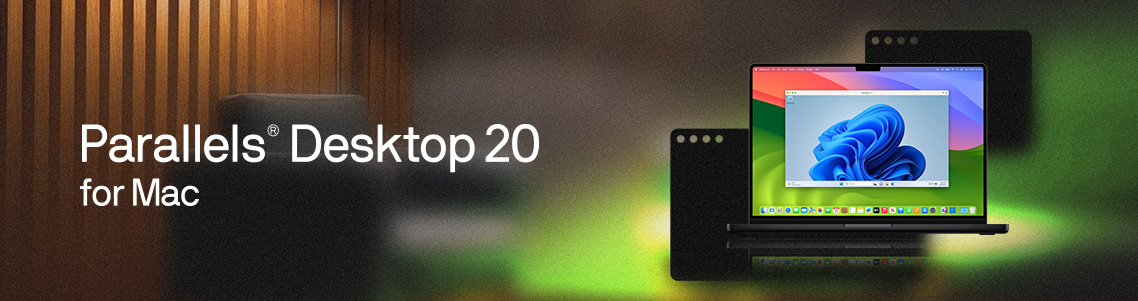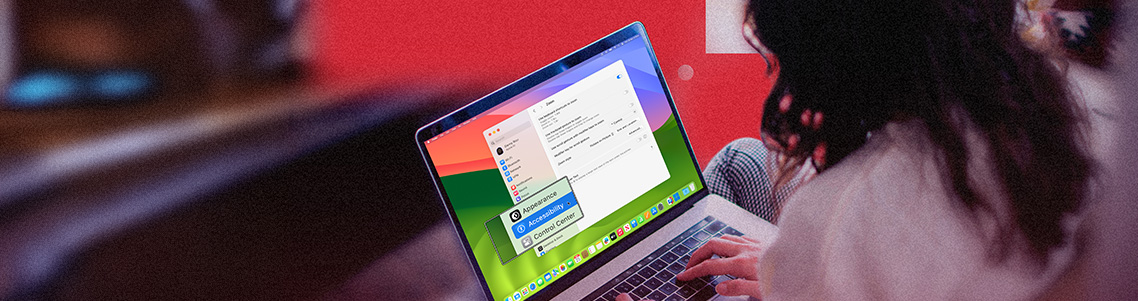
How to zoom in and zoom out on Mac
While many users tout the Mac and macOS’s simple and refined UI, there’s a downside to its stripped-down design style.
Though users know not to expect labyrinthian file structures and endless settings, they often need clarification on Macs can and can’t do.
As such, many need help learning handy features, like how to zoom in on Mac and how to zoom out. This part is especially difficult for new users and those with accessibility needs. Ironically, Mac’s accessibility settings could be more accessible.
In this write-up, I’ll walk you through various methods you can use to zoom in and zoom out on your Mac, plus explain how to check your Mac’s resolution.
Parallels Desktop allows your Mac to run Windows, helping you run many Windows-exclusive games and applications. Download a free trial of Parallels Desktop.
How to zoom in on Mac and how to zoom out
Screen size may be one setting among hundreds, but the sizing and spacing of on-screen elements can dramatically improve your user experience.
How to zoom out on Mac with keyboard shortcuts
Keyboard shortcuts may be old-school but making hotkeys for zooming in and zooming out on Mac can save you a lot of time.
First, though, you must flip a switch in System Settings.

1. Hover your cursor to the top left corner of your screen, then click the Apple symbol
2. Select System Settings
3. Find Accessibility on the sidebar, click it
4. Hit Zoom
5. Turn on the setting labeled “Use keyboard shortcuts to zoom”
Now that you’ve enabled zoom shortcuts, you can use these three by pressing down each key at the same time:

1. Zoom in: Hold Option(⌥). Command(⌘), and Equal(=)
2. Zoom Out: Hold down Option(⌥), Command(⌘), and Minus(-)
3. Switch between Zoom in and Zoom out: Hold down Option(⌥), Command(⌘), and Eight(8)
However, these commands don’t work within most applications and browsers. In such cases, use these key combinations:
- Zoom In: Command(⌘) and Plus (+) to
- Zoom Out: Command(⌘) and Minus (-)
Now you know how to zoom out on Mac with the flick of a switch.
How to zoom in on Mac—and out—with your trackpad
Apple’s trackpad sports a broad surface area and multi-finger recognition, allowing snappy and intuitive screen control. Zooming in on Mac is as simple as a pinch.
Of course, you’ll need to adjust MacOS settings to use it.
1. Click the Apple icon on the top left corner of your screen—in the menu bar
2. Click System Settings
3. Click Accessibility
4. In the Accessibility window, click Zoom

5. Enable Use trackpad gestures to zoom

How to zoom out on Mac—and in—with scrolling
How can you zoom in and out on Mac using your mouse’s scroll wheel or your trackpad’s gestures?
It’s easy, but first, I’ll need to enable some accessibility settings.
1. Hit the Apple taskbar icon once more and select System Settings
2. In the side menu, click Accessibility
3. Scroll down Accessibly Settings and click Zoom
4. Enable Use scroll gesture with modifier keys to zoom
Now, simply hold your chosen modifier and scroll away (e.g., up to zoom in, down to zoom out).

How to get in and out of full-screen view on your Mac
Mac’s Full Screen View lets you pull an application window into a separate screen, dedicating every square inch to a single application or window.
There is no need to drag, minimize, or maximize windows, and there is no distracting app drawer, either. Simply use a swipe gesture or key combination to return to your original desktop sans the now-full-screen app.
There are a few ways to access full-screen mode.
1. Turn full-screen mode on with each window’s green button
This one only takes a click. Hover your mouse over the top left corner of whatever window you want to expand and click the green button.
Exit Full-Screen mode by clicking the same button.
And you’re done!
2. How to access full-screen mode via View Menu
You’ll spot the View drop-down menu on your taskbar in most applications.

All you need to do is click View, then Enter Full Screen.
Exit by clicking View again. Now select Exit Full Screen.
How to access full-screen mode via shortcuts
Keyboard shortcut warriors also have a shortcut they can use.
- Control(⌃) Command(⌘)
Press ESC to exit your Mac’s full-screen mode.
Side-by-side full-screen mode
What if you like the improved focus of full-screen mode but don’t want to swipe back and forth between desktop views?
Tiling windows lets you view two windows side-by-side within one full-screen view.
You can access it by hovering your pointer over the green button on your window bar—or pressing the button and holding it down. A menu will pop up with these three options.
Once you select one side, MacOS will fill the blank side with all your open windows. Click the desired window to have it occupy the other half of the screen.

I love this feature. A writer like me can read web research in one half and write in a text editor on the other. Now, I have more time for quality research.
How to check your Mac’s screen resolution (and how to change it)
Your screen’s resolution determines the size and spacing of almost every on-screen element.
I’ll access resolution settings by clicking the Apple taskbar menu and selecting System Preferences. Scroll down to the Displays tab and enable the Scaled resolution setting.
The Displays window lets you select between a few size options with your current resolution highlighted. If you’d like to zoom out or zoom in, click each resolution setting to find your ideal visibility-to-screen space ratio.

Macs do a lot more than you think
It’s easy to forget that Mac’s simplicity hides a wide range of features, many of which can transform the user experience by making things simpler, easier, and more accessible.
Zooming in and out is a perfect example. Enlarging text and visuals might make you feel old, but its benefits vastly outweigh any age shame.
Parallels Desktop allows your Mac to run Windows and so much more, helping you run many Windows-exclusive games and applications. Try it today.