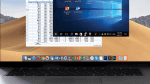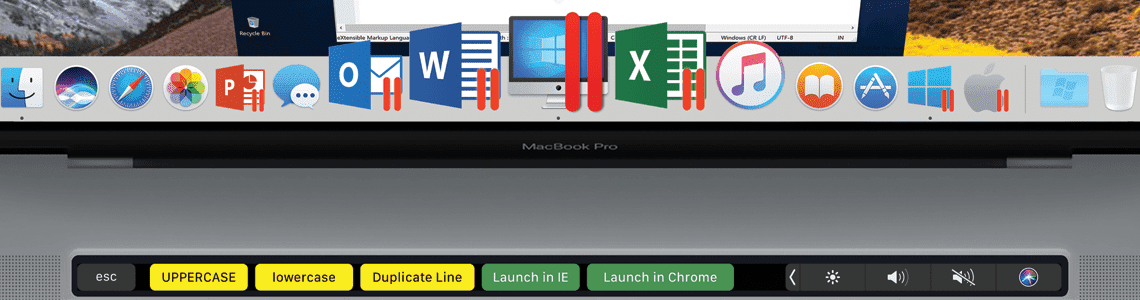
教程|用Windows应用轻松创建自定义触控条(Touch Bar)
Parallels Desktop的老用户都深有感触——“为Windows虚拟机添加触控条(Touch Bar)”这一功能既有趣又实用。当你在装有触控条的MacBook Pro上,运行Parallels最新版本的虚拟机时,会发现我们的开发大佬们已经在Chrome、OneNote和Word等流行的Windows应用程序中添加了触控条图标。近几年来,伴随Parallels每一个新版本发布,触控条支持的Windows软件范围都在扩大。在最新版本中,Parallels几乎对所有Windows应用程序,都支持添加个性化触控条按钮。
想要get这个超强技能吗?快跟小编一起学习一波具体操作:
01 确保设备达到高级功能所需的系统要求
你需要一台带触控条的MacBook Pro(没有触控条的MacBook Pro可以用Touché等应用程序模拟触控条),然后使用Parallels Desktop 13及以上版本运行Windows系统虚拟机。
02 区分应用程序兼容与否
若在Windows中启动兼容Touch Bar的应用程序(如图1),在触控条上会显示自定义触控条的布局。若在Windows中启动不兼容Touch Bar的应用程序(如图2),在触控条上仅显示默认的Function Key布局。
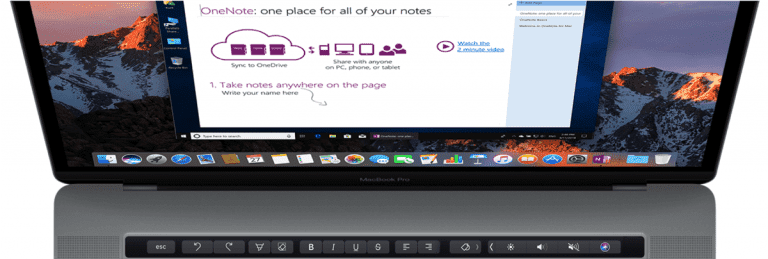
03 如果你需要为不兼容Touch Bar的应用程序,创建自定义触控条按钮,首先要通过Parallels Desktop Snapshot功能复制虚拟机
启动虚拟机,从屏幕顶部的菜单栏中选择Actions> Manage Snapshots(非全屏模式),然后选择New > Snapshot。在这里小编建议大家,为了避免在后续步骤中出现错误,请首先创建虚拟机状态和配置的备份。
当你创建Snapshot后,打开File Explorer选择路径栏,输入%LOCALAPPDATA%,这是打开用户的本地AppData文件夹的快捷方式。或者也可以通过C:Users[username]AppDataLocal直接导航到那里。打开之后,在本地文件夹中创建一个名为Parallels的新文件夹,然后,在名为CustomTouchBars的文件夹中创建另一个新文件夹。
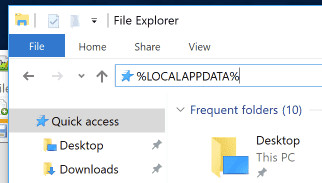
04 编码XML文件
请按照以下内容输入:
[code language=”xml”]
<TouchBar id=’appname.exe’ defaultItemIdentifiers=’heading1,heading2’>
<Button id=’heading1’ keyCode=’Ctrl+1′ title=’Heading 1’/>
<Button id=’heading2’ keyCode=’Ctrl+2′ title=’Heading 2’/>
</TouchBar>[/code]
以上所有步骤完成后,你就能成功地将自定义触控条图标添加到单个应用程序中啦,是不是超方便呢?
如果想要为更多的Windows应用程序添加自定义按钮,只需按照上述步骤创建一个新XML文件,并相应地更改应用程序ID和XML文件名就可以啦。赶快下载Parallels Desktop尝试一下,为你的Windows应用程序加点Apple魔法吧!
注意这样为Windows软件添加自定义触控条按钮的功能是Parallels Desktop独有的功能。如果你用Boot Camp来运行Windows程序,是不可能为这些程序设置Touch Bar按钮的。但是使用Parallels Desktop 14 版本及以上,你可以无条件为大多数Windows软件添加自定义触控条按钮。