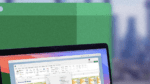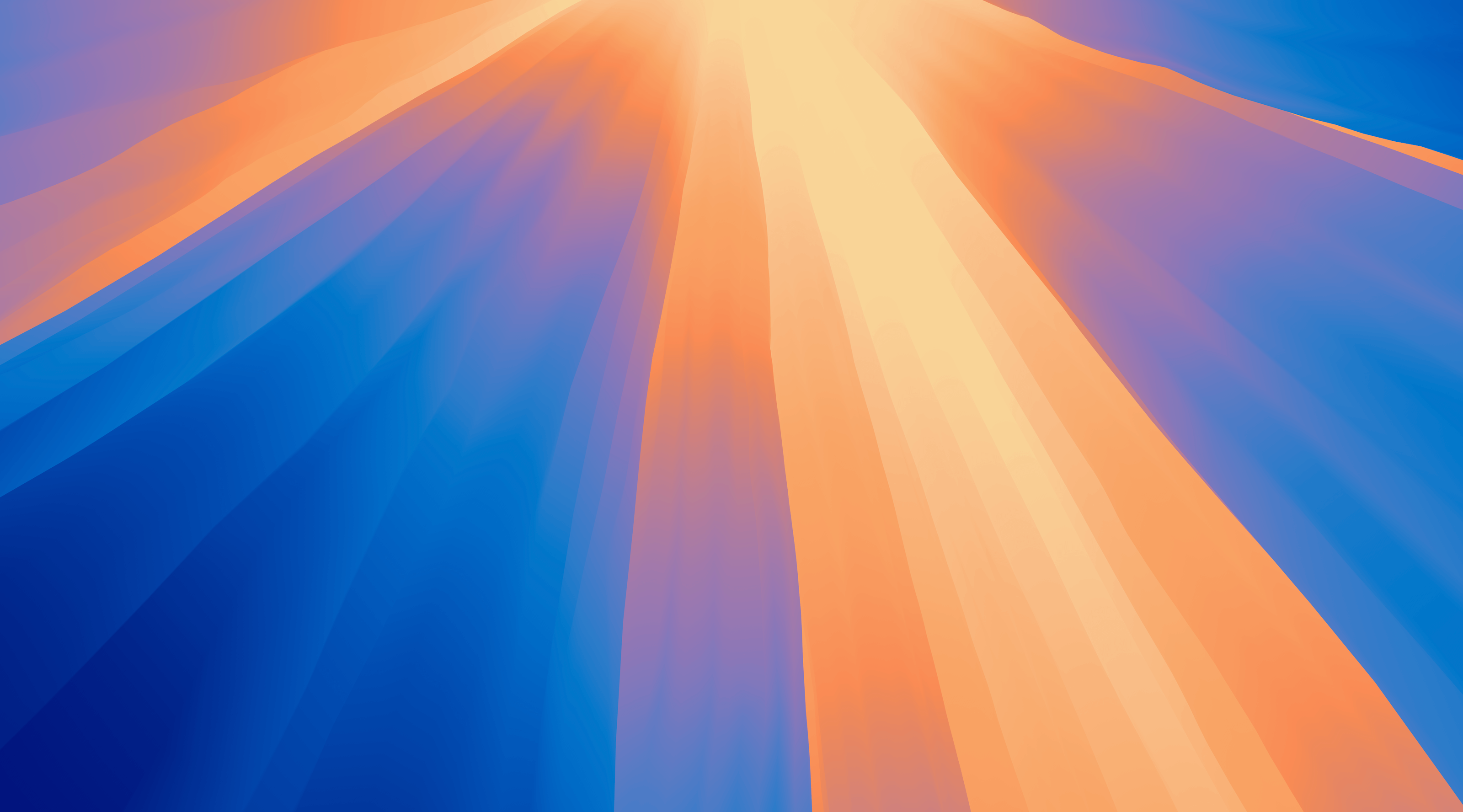
使用 Parallels Desktop 安装 macOS Sequoia 15 —— 科技爱好者和开发者的终极神器!
在 Apple 的 WWDC ’24 大会上,macOS Sequoia 15 成为全场热议的焦点。
作为科技爱好者和开发者,我们都迫不及待想要体验这些最新功能。但如果直接把整个 Mac 升级到测试版,可能不太现实,特别是当你需要保持主系统稳定的时候。
幸好,Parallels Desktop 提供了一种超方便的方式,让你在虚拟机中试用 macOS Sequoia 15。这样你就可以在一个安全、独立的环境中探索最新的 macOS,不会影响到你的主要系统。
而且,现在我们还提供 Parallels Desktop 免费 14 天试用,凭邮箱即可获取。
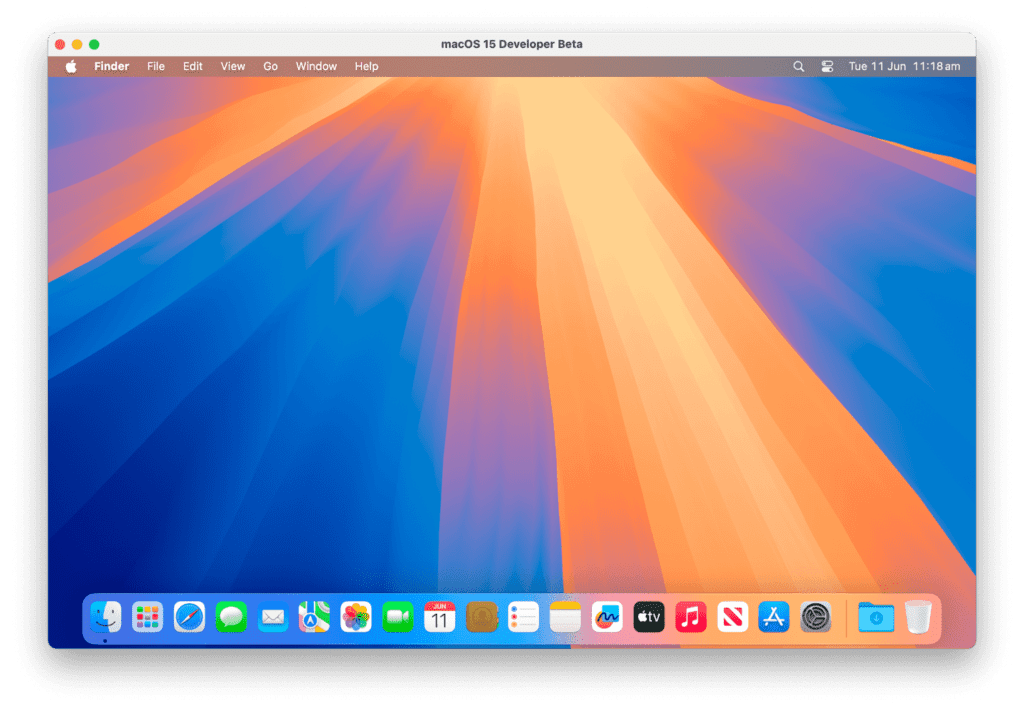
下面是使用 Parallels Desktop 开始体验 macOS Sequoia 15 的简单步骤:
在虚拟机中安装 macOS Sequoia 15
注意:你的 Apple ID 必须是 Apple Developer Program 的成员才能继续哦。
- 下载、解压并安装最新的 Xcode 测试版工具
- 前往 Apple Developer 下载页面获取最新的 Xcode 测试版工具。
- 下载 macOS 15 测试版恢复镜像
- 访问操作系统下载页面并下载 macOS 15 测试版恢复镜像。
- 在 Parallels Desktop 中创建新的 macOS 虚拟机
- 打开 Parallels Desktop。
- 点击 “文件” > “新建”。
- 选择“从映像文件安装 Windows、Linux 或 macOS”,然后点击 “继续”。
- 选择已下载的 macOS 15 测试版镜像文件并点击 “继续”。
- 设置虚拟机的名称,然后点击 “创建”。
- 等待安装完成
- Parallels Desktop 将引导你完成 macOS 的安装过程。这可能需要一些时间,请耐心等待。
- 完成 macOS 设置
- 安装完成后,按照屏幕上的指示在 macOS Sequoia 15 中设置新用户帐户。
- 安装 Parallels Tools
- 在菜单栏中,点击虚拟机名称 > 安装 Parallels Tools。
- 安装完成后,重启 macOS 15。Parallels Tools 提供剪贴板同步和文件共享功能,使主要 macOS 和虚拟机之间的操作更加便捷。
重要的注意事项
- 在虚拟机中无法登录 Apple ID:你无法在虚拟机中登录你的 Apple ID。
- 如果在主要 macOS 上有活跃的 VPN 连接,虚拟机可能会失去网络连接。如果发生这种情况,请关闭虚拟机 > 打开虚拟机配置 > 硬件 > 网络 > 选择 “源”:切换到桥接网络模式。
- 在 Apple 芯片的 macOS 虚拟机上,快照功能尚不可用。
发掘 macOS Sequoia 15 的最新创新
通过 Parallels Desktop,你可以无缝探索 macOS Sequoia 15,走在科技前沿。我们的虚拟机软件提供了你所需的灵活性和强大功能,让你在不影响主要操作系统的情况下测试新功能。
不要犹豫——立即下载 Parallels Desktop 免费 14 天试用版,畅游 macOS 的未来!
免责声明:随着软件的更新和变化,所提到的功能和步骤可能会有所调整。