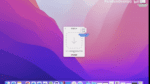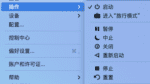解决 Parallels Desktop 虚拟机不能连网的问题
最近收到一些用户留言说Parallels Desktop 中 Windows 虚拟机连不上网络,今天我们就来看看这究竟是什么原因导致的,有哪些症状,以及如何解决。
原因
- Windows 中的网络设置配置不正确。
- 第三方应用程序或防病毒软件正在阻止网络连接。
- 虚拟机的设置配置不正确。
- Windows 环境出现故障。
症状
- Windows 中无网络连接,但在 Mac 上可以访问网络。
- 网络连接低速或不稳定。
- Windows 中的网络正常工作,但依赖网络的软件出现问题。
- 无法访问家庭网络中的其他计算机。
准备工作:
- 确保您的 Mac 已经连接到网络,如果 Mac 端断开连接或无法访问网络,Windows 也将无法访问网络。
- 在进行任何进一步操作之前,请先生成一张快照(“操作”>“生成快照”)以恢复到故障排除前的状态。
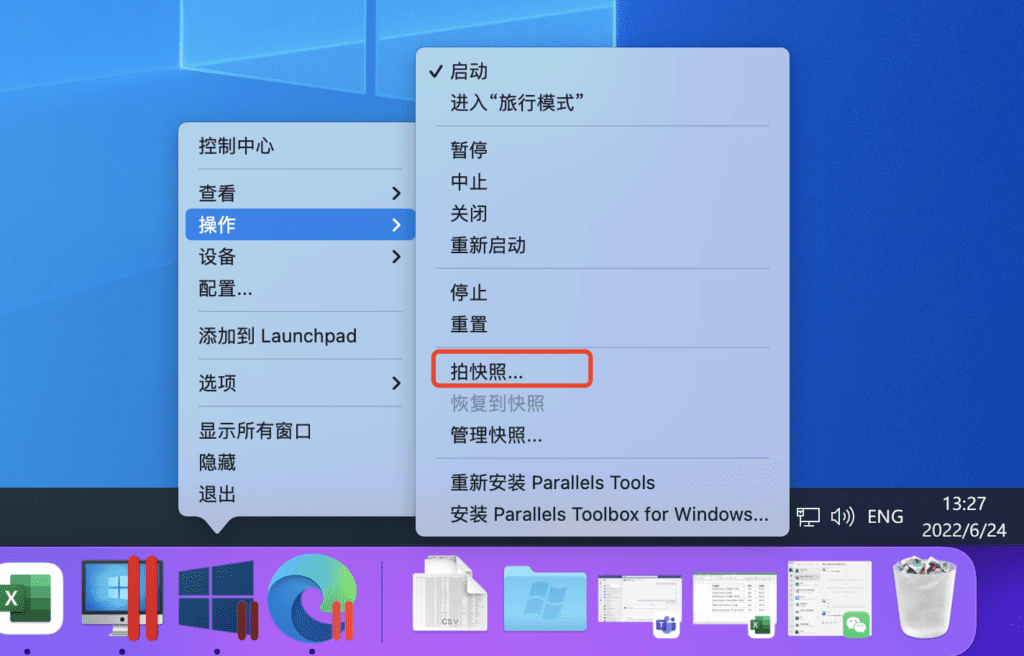
.
Parallels 虚拟机连不上网解决方案:
.
- 首先尝试:重新安装 Parallels Tools。
在 Windows 中执行干净启动,禁用第三方应用程序的服务,包括第三方防病毒软件,此类服务可能会影响网络驱动程序的安装。
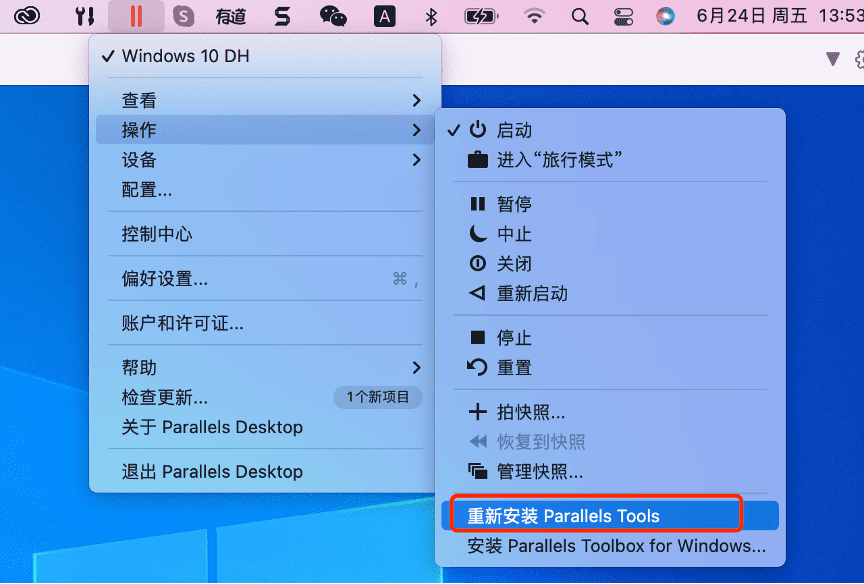
注意:在执行此步骤时时,确保两个 Parallels Tools 服务保持已启用状态。如果这样做有帮助并且恢复了网络连接,请逐一启用所有服务,以确定存在问题的第三方应用程序。
2. Windows虚拟机中的网络设置:
转到虚拟机的“配置”>“硬件”>“网络”>“源”,“共享网络(建议)”选项应默认已设置。如果您已经设置了“共享网络”,但在 Windows 中仍然遇到网络问题,请将其切换到“桥接网络:默认适配器”,并验证在这些模式下能否正常使用 网络。
如果在其中一种模式下可以访问网络(无论是共享网络还是桥接网络),但设置了不同的连接类型,并不符合您的需求,请继续进行额外的故障排除。
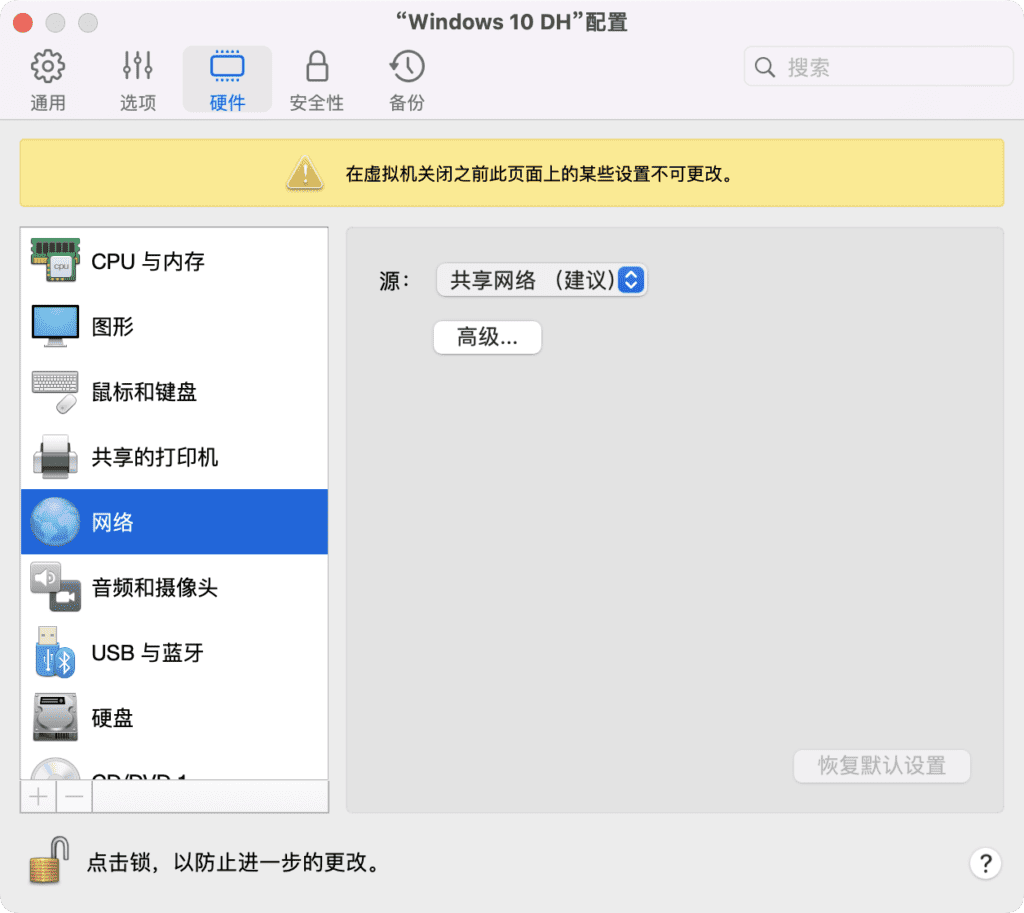
3. 如果上述方式还不能解决 Windows 连网问题,那么请尝试使用命令符。
在 Windows 中单击“开始”菜单打开命令提示符,键入 cmd,然后按 Enter 键。
输入以下命令,尝试 ping 任何 Parallels 服务器:ping parallels.com 正常的输出如下所示:
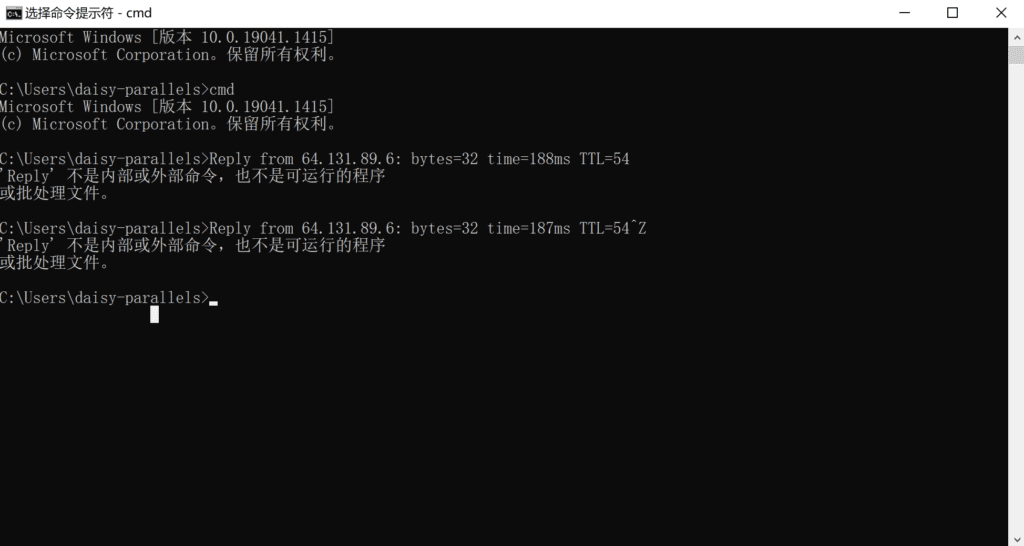
如果获得以下回复:
Request timed out.
Request timed out.
请使用以下命令重置 Windows TCP/IP 协议:
netsh winsock resetnetsh int ip reset reset.log
然后关闭命令提示符窗口,重启 Windows。如果在 Windows 重启后,仍无法正常连接网络,请再次打开命令提示符,输入以下命令以释放并更新 IP 地址:
ipconfig /releaseipconfig /renew
4. 如果上述步骤仍不见效,请在 Windows 中打开“设备管理器”
(右键单击“开始”菜单,选择“设备管理器”)。在“设备管理器”中,转到“网络适配器”选项卡并展开。检查网络适配器的名称。它应该与虚拟机配置中的名称相同(虚拟机的“配置”>“硬件”>“网络”>“类型”)。
如果出现类似 Parallels Ethernet Adapter #… 这样的内容,说明驱动程序安装不正确,需要更新。 为此,请右键单击该适配器,然后单击“更新驱动程序”>“自动搜索更新的驱动程序软件”。Windows 将尝试更新驱动程序。
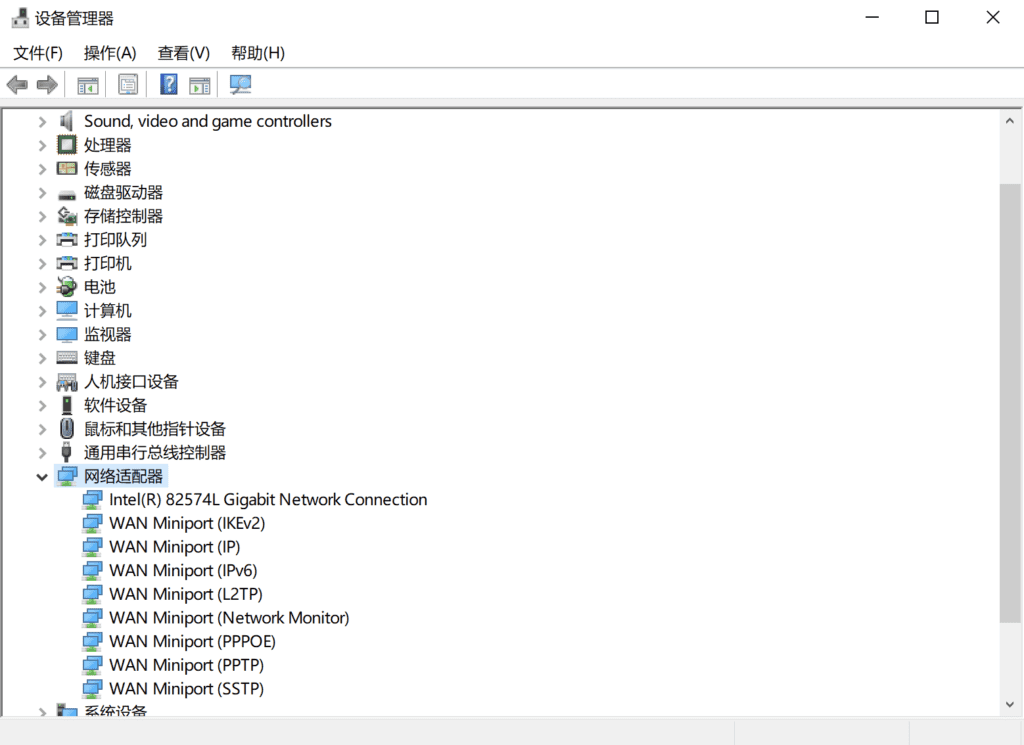
5. 如果以上方法都没有帮助,请扫描系统,查看是否违反完整性。
最后,当问题解决后,转到“操作”>“管理快照”> 选择快照 > 按“删除”>“是”,删除第 2 步中生成的快照。
其他信息
如果您使用的是 Parallels Desktop for Mac Pro 或 Business 版本,可以转到
Mac 顶部任务 >“偏好设置”>“网络”>“恢复默认值”,重置整个 Parallels Desktop 应用程序的预设网络设置。
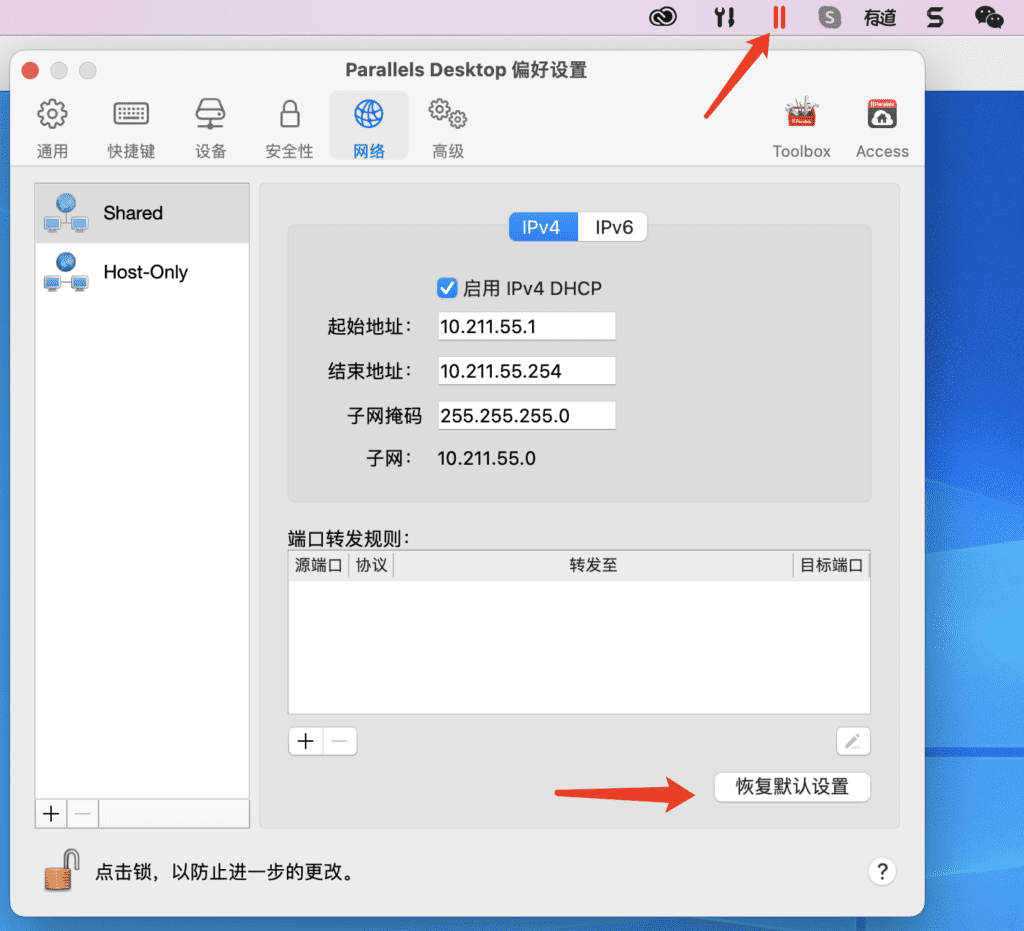
希望到这里可以解决您的问题。如果还是不能解决或者有疑惑,麻烦联系我们的支持团队。