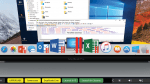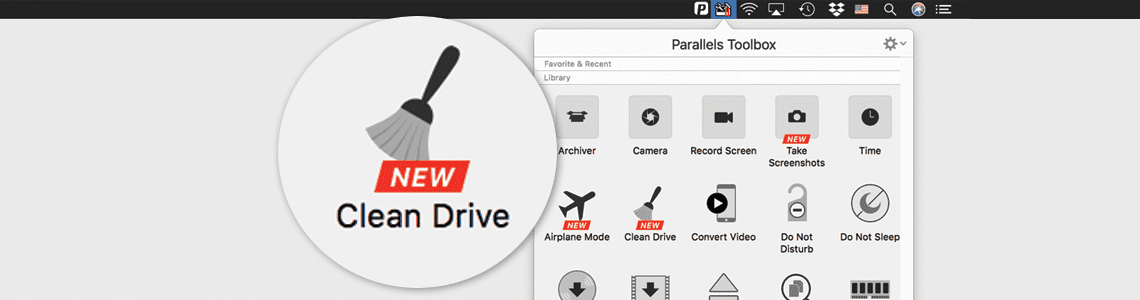
So löschst du Cache und Cookies auf deinem Mac
Es ist kein Geheimnis, dass du eine Menge Speicherplatz auf einem Mac® freigeben kannst, indem du einfach den Cache leerst.
Ich konnte kurz vor dem Verfassen dieses Beitrags ganze 9,73 GB Speicher auf meinem Mac freigeben, indem ich Cache und Cookies gelöscht habe.
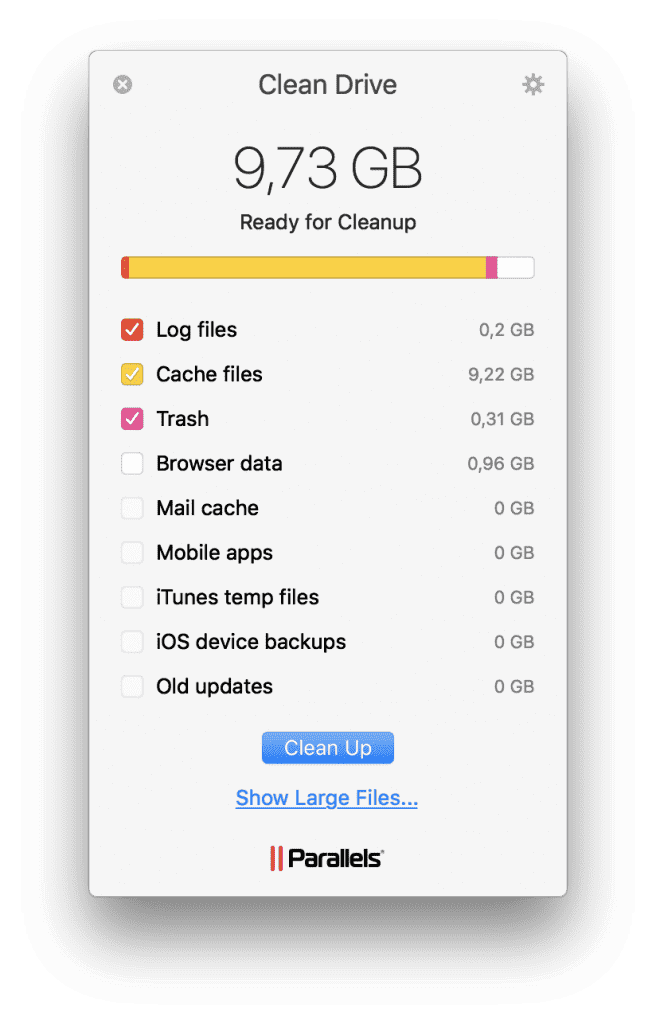
Und das Beste daran? Du musst dafür nicht unbedingt ein Computerfreak sein. Mit nur wenigen Klicks kannst du die Festplatte deines Mac drastisch optimieren.
Es lohnt sich herauszufinden, warum und wann wir Cache benötigen – und wann es Zeit ist, ihn zu leeren.
In diesem Artikel erklären wir dir genau, was du über diese Technologie wissen musst und zeigen dir Schritt für Schritt, wie du den Cache leeren kannst.
Erst einmal möchte ich dir zeigen, wie ein Cache funktioniert und warum du sofort damit beginnen solltest, ihn zu optimieren.
Was ist ein Cache und wofür brauchen wir ihn überhaupt?
Nun, ganz einfach gesagt ist ein Cache eine Ansammlung von Daten, die die Informationen spiegeln, die du auf deinem Computer verarbeitest. Wann immer du eine Anwendung verwendest, speichert dein Mac irgendwelche Daten, um (eventuell) später schneller darauf zugreifen zu können. Das können zum Beispiel temporäre Dateien sein (wie z. B. Bilder und HTML-Dokumente), die in einem Webbrowser oder Instant Messenger (darunter auch Facebook, Twitter, Instagram und Skype) erstellt wurden.
Wenn ein Benutzer viele Fotos und Videos bearbeitet, wird er eventuell feststellen, dass der Editor auch temporäre Daten auf der Festplatte speichert. Videoeditoren mit der Funktion, während der Bearbeitung angewandte Effekte anzuzeigen, löschen solche Dateien nicht immer am Ende der Arbeit – und auf einmal ist die Festplatte einfach voll.
Neben dem offensichtlichen Grund, Festplattenspeicher freizugeben, kann es auch andere Gründe geben, Cache-Speicher zu bereinigen. Dazu gehören u. a.:
- Behebung von Problemen mit Webseiten, die veraltete Daten laden.
- Löschen von persönlichen Daten, die auf Websites und in Anwendungen gespeichert sind.
- Erzwingen der Löschen veralteter Informationen in der Anwendung, die im Cache gespeichert sind.
Wenn du alle Cache-Dateien mit nur einem Klick löschen möchtest, lade dir die kostenlose Testversion von Parallels® Toolbox Disk and System Pack herunter. Die Software wertet Protokolldateien, Cache, Papierkorb, Browserdaten, Mail-Cache, mobile Anwendungen und Updates aus und löscht sie auf deinen Wunsch hin sofort.
Wenn du dies manuell durchführen möchtest, gehe wie folgt vor:
So löschst du den System-Cache in macOS
Schritt 1: Beende alle laufenden Anwendungen mit der Tastenkombination Cmd+Q.
Schritt 2: Öffne ein Finder-Fenster und navigiere mit Umschalt+Befehl (cmd)+G zum Verzeichnis ~/Library/Caches. Bzw gehe zu System > Library > Chaches.
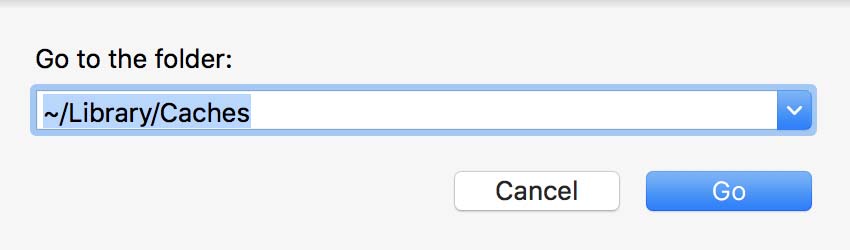
Schritt 3: Öffne jeden Ordner manuell, markiere mit Cmd+A alle Dateien und ziehe sie in den Papierkorb. Eventuell musst du dein Passwort eingeben.
Hinweis: Cache-Ordner sollten nicht gelöscht werden. Bewahre sie auf, um Systemkonflikte zu vermeiden und lösche nur die Dateien innerhalb der Ordner.
Schritt 4: Mit der Tastenkombination Umschalt+cmd+G öffnest du dann nochmal den Ordner ~/Library/Caches.
Schritt 5: Dort wiederholst du diesen Vorgang und löschst manuell alle Dateien innerhalb der einzelnen Ordner.
Schritt 6: Führe jetzt einen Neustart durch. Beim ersten Start des Systems kann es etwas länger dauern als sonst. Das ist völlig normal.
Falls im System mehrere Benutzerkonten gespeichert sind, musst du die Schritte für jeden einzelnen davon wiederholen.
So löschst du den Cache in Safari
Standardmäßig bietet Safari keine Funktion zum Löschen des Cache. Aber wir haben einen Weg gefunden, wie das trotzdem geht.
Um eine versteckte Funktion zu öffnen, musst du einfach nur so tun, als wärst du ein Entwickler. Et voilà! Und schon klappt alles wie am Schnürchen!
Schritt 1: Im Browsermenü klickst du auf Safari > Einstellungen > Erweiterungen.
Schritt 2: Aktiviere den Menüpunkt „Entwicklung anzeigen“ in der Menüleiste.
Schritt 3: Im Browsermenü klickst du auf Entwicklung > Caches leeren.
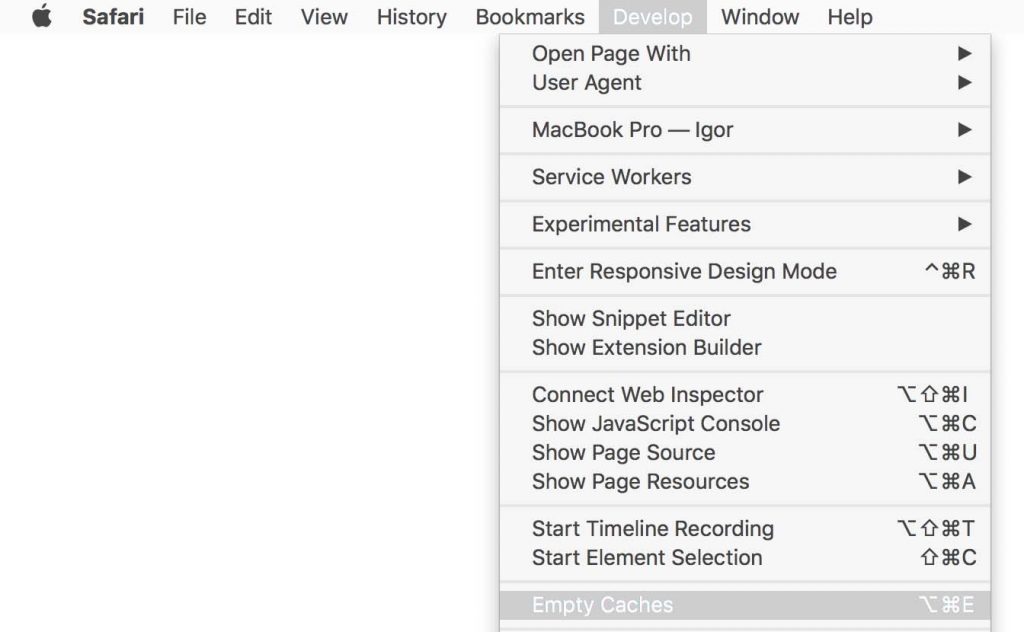
Schritt 4: Alle Caches werden erfolgreich geleert. Leider gibt es keine zusätzlichen Funktionen, um auszuwählen, was genau gelöscht werden soll.
So löschst du den Cache in Google Chrome
Um alle zwischengespeicherten Bilder und Dateien in Chrome zu löschen, navigierst du in den Einstellungen zu „Browsing-Daten löschen“ und löschst die entsprechenden Daten.
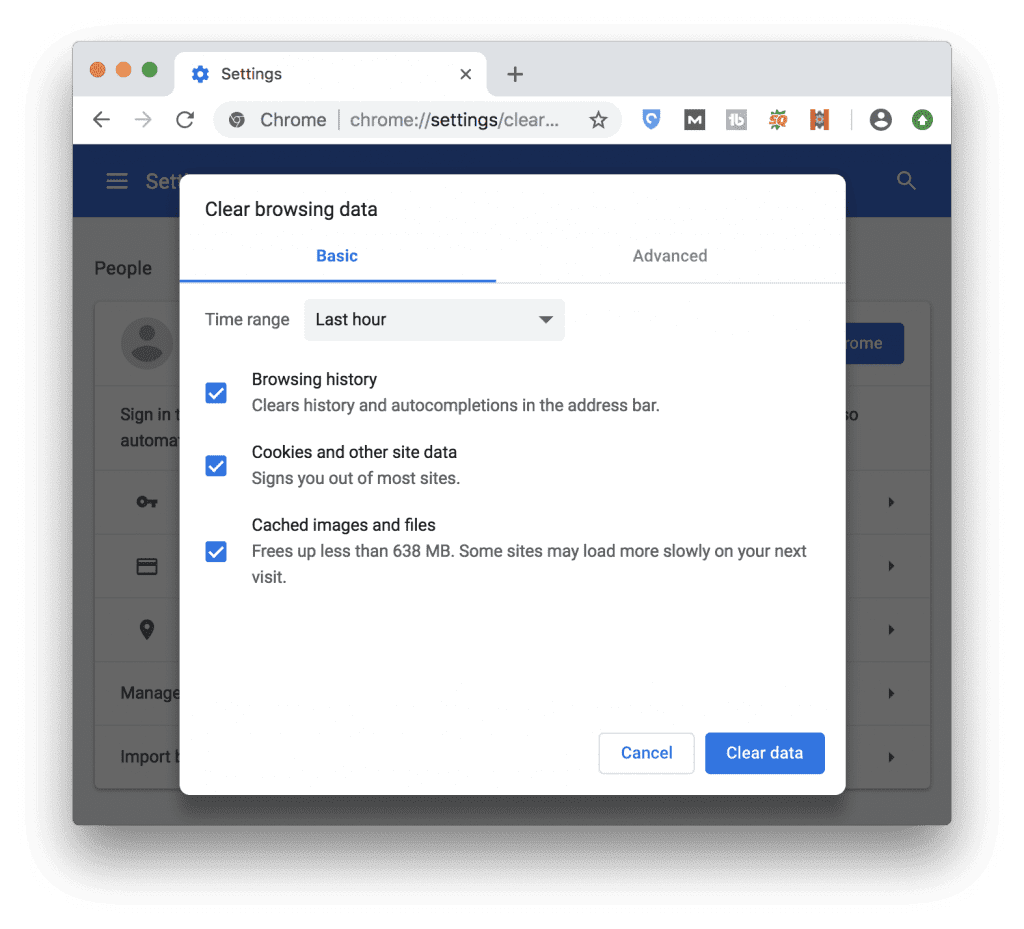
Schritt 1: In der Chrome-Ansicht klickst du oben links auf Chrome -> Browserdaten löschen.
Hinweis: Du kannst auch eine vorgegebene Tastenkombination für Chrome wählen: Befehl+Umschalt+Entf.
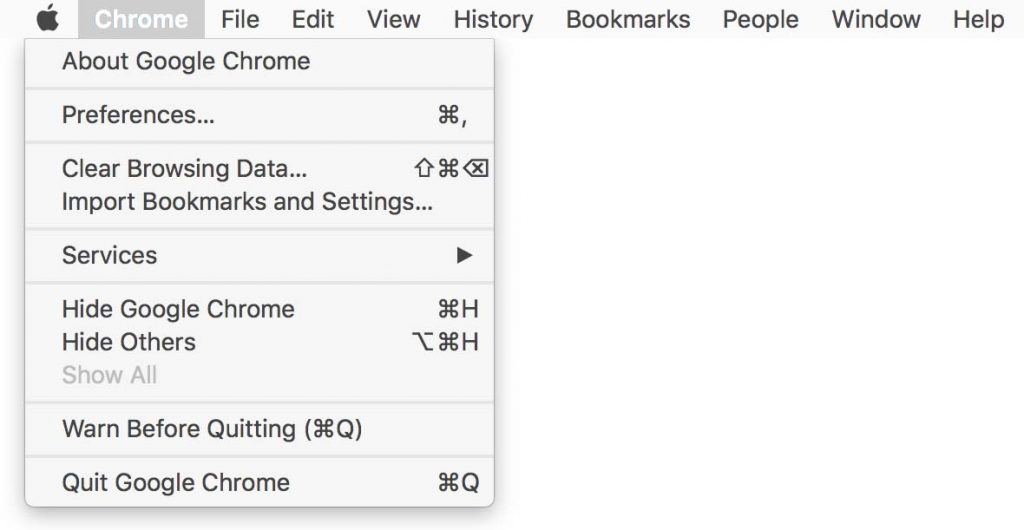
Schritt 2: In der Ansicht „Browserdaten löschen“ wählst du die Option „Bilder und Dateien im Cache“. Wähle den Zeitrahmen, je nachdem, wie viel Speicherplatz im Cache du freigeben möchtest.
Schritt 3: Klicke auf die Schaltfläche „Daten löschen“, um Speicherplatz freizugeben.
So löschst du den Cache in Mozilla Firefox
Das Löschen des Cache in den neuesten Firefox-Versionen ist eine relativ einfache Aufgabe. Alles wird in einem kleinen Fenster erledigt.
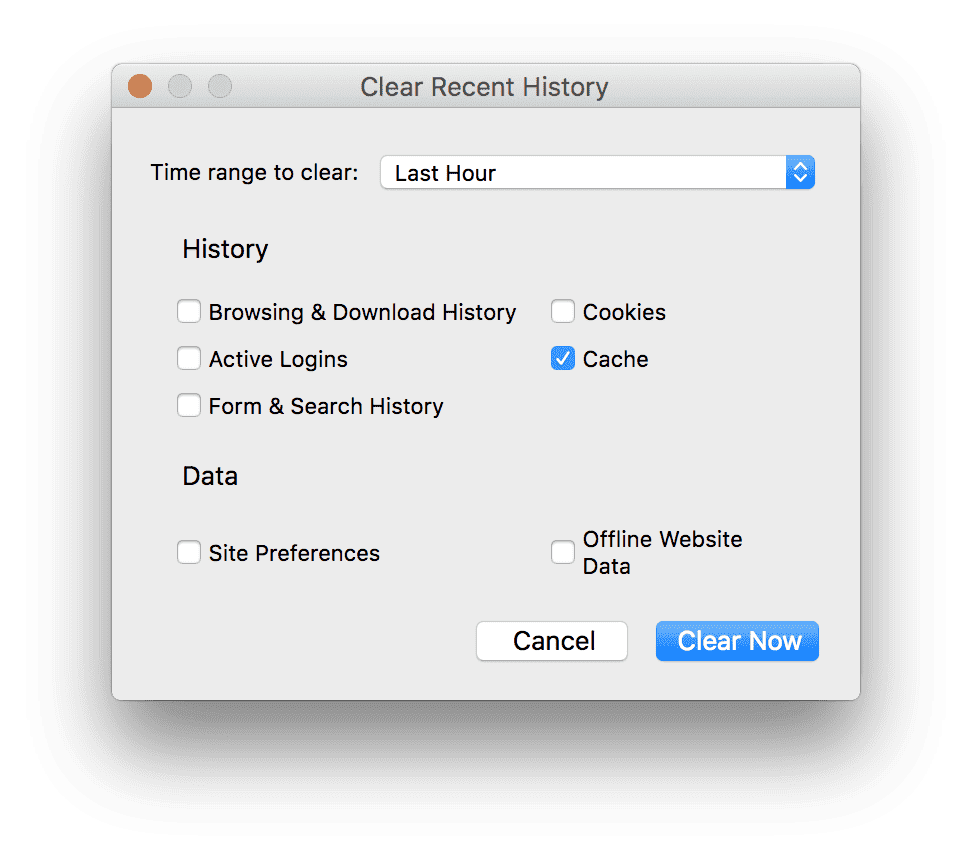
Schritt 1: Im Hauptmenü des Firefox-Fensters öffnest du Chronik > Neueste Chronik löschen.
Schritt 2: Wähle nur „Cache“ und den gewünschten Zeitrahmen, um die Daten zu löschen.
Schritt 3: Klicke auf „Jetzt löschen“, um Speicherplatz freizugeben.
Die richtige Anwendung kann dir viel Arbeit ersparen
Du kannst natürlich Zeit damit verbringen, die Caches manuell zu löschen. Aber warum sollst du so viel Energie verschwenden, wenn es Anwendungen gibt, die das für dich erledigen können?
Parallels Toolbox ist ein leistungsstarkes Programm, das dir ermöglicht, den Cache mit nur einem Klick zu leeren. Dieses Tool löscht Caches und findet auch andere überflüssige Dateien unter macOS, wie z. B. überholte Backups und große Dateien.
Dies sind die Vorteile von Parallels Toolbox:
- Du kannst jedes einzelne der über 30 Tools für den einfachen Zugriff direkt auf der Taskleiste ablegen.
- Das geht ganz schnell und einfach.
Ich habe ja schon mehrfach erwähnt, dass das richtige Tool dich von manuellen Aufgaben entbindet. Darüber hinaus ist Parallels Toolbox aber auch eine der schnellsten und verlässlichsten Anwendungen, die derzeit in diesem Marktsegment verfügbar sind.
- Automatische Benachrichtigungen.
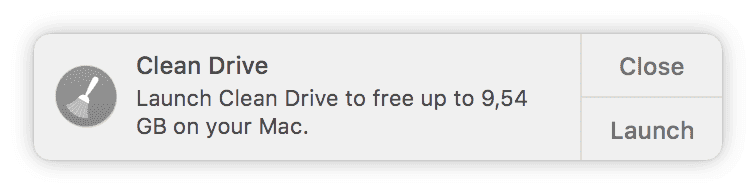
- Löschen großer Dateien.
Das Tool Clean Drive findet und löscht große Anwendungen und Dateien, von denen du vielleicht nicht einmal mehr weißt, dass du sie hast.
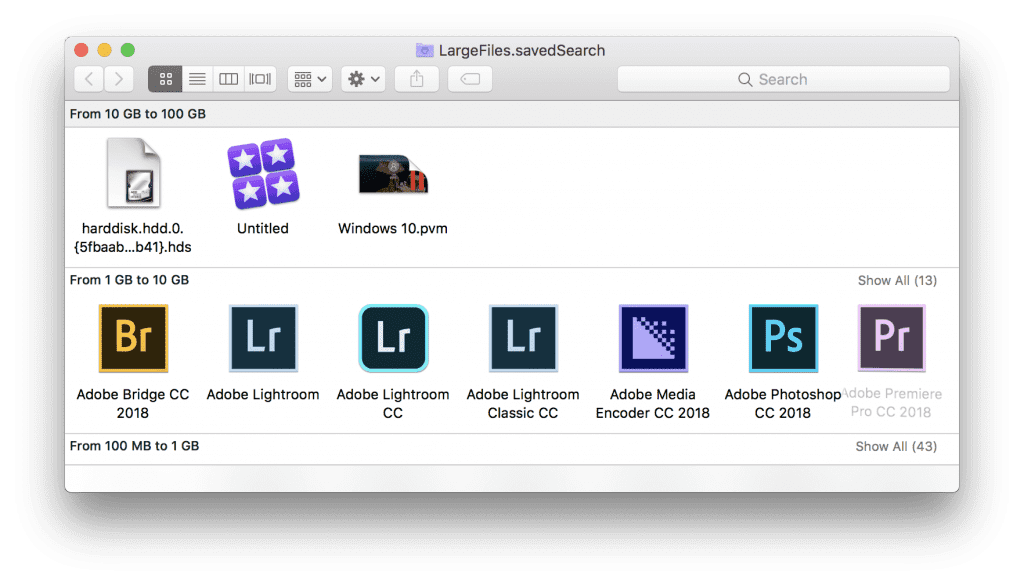
- So kannst du ungenutzten RAM-Speicher freigeben und außerdem stehen dir über 30 weitere fantastische Tools zur Verfügung.
Gerne kannst du es einfach mal kostenlos ausprobieren und dir eine Testversion von Parallels Toolbox für Mac oder Windows herunterladen.