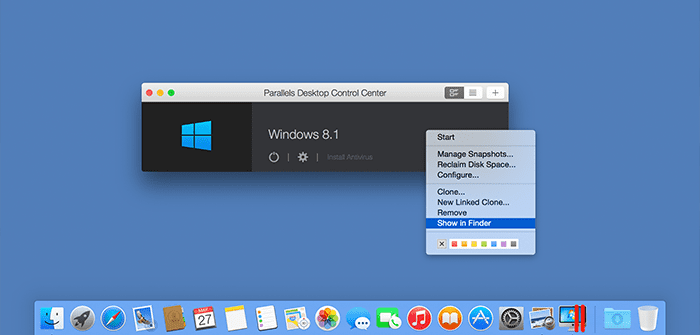
Gemeinsame Nutzung deiner virtuellen Maschine von Parallels Desktop durch mehrere Mac-Benutzerkonten
Gast-Blogbeitrag von Dhruba Jyoti Das, Support-Team von Parallels
Bei dir zuhause gibt es vielleicht mehr als nur einen Mac und dazu noch andere Geräte, aber eventuell wie in vielen anderen Hauhalten auch einen zentralen „Familien-Mac“. Das ist der Computer, der sich in einem stark frequentierten Bereich befindet, wie z. B. Wohnzimmer, Küche usw. Jedes Familienmitglied hat Zugang zu diesem Mac und benutzt ihn für tägliche Aufgaben, wie E-Mails abrufen, einen kurzen FaceTime-Chat mit einem Freund oder Verwandten, Rezepte heraussuchen, Musik auf AirPlay-Geräten in der ganzen Wohnung streamen und Dinge im Internet suchen.
Obwohl du diesen Mac so konfigurieren kannst, dass er nur ein Konto besitzt, ist es doch für jedes Familienmitglied angenehmer (und für dich einfacher zu kontrollieren), wenn du für jeden Nutzer ein separates Konto einrichtest. Dann hat jeder einen Ort, an dem er seine Sachen speichern, persönliche Einstellungen vornehmen kann usw.
Wenn du Linux oder Windows auf Mac mit Parallels Desktop auf diesem Mac installiert hast, kannst du deine virtuellen Maschinen für andere Mac-Benutzerkonten freigeben. Heute möchte ich darauf eingehen, wie dieser Freigabeprozess funktioniert.
Es gibt zwei Möglichkeiten, wie du VMs freigeben kannst.
Methode 1
Befolge diese Schritte, wenn du eine neue VM erstellen möchtest, auf die von allen Benutzerkonten auf dem Mac zugegriffen werden kann:
Klicke auf Datei → Neu ( ⌘N) Wähle den Typ der VM, die du installieren möchtest unter Name & Ort und aktiviere die Option „Für andere Benutzer diesen Mac freigeben“. Wähle „Fortfahren“ und befolge die weiteren Anweisungen auf dem Bildschirm. So einfach ist das!
Die neue VM wird automatisch im Verzeichnis /Benutzer/Für alle Benutzer/Parallels erstellt und die anderen Benutzer deines Macs erhalten alle notwendigen Berechtigungen.
Diese VM kann auch von verschiedenen Mac-Konten nacheinander verwendet werden. Wenn beispielweise ein Benutzer die VM pausiert und sich abmeldet, ist die VM für den nächsten Benutzer ebenfalls pausiert und muss von ihm fortgesetzt werden, um damit weiter arbeiten zu können.
Sehen wir uns jetzt die andere Möglichkeit an, um eine VM freizugeben.
Methode 2
Du hast bereits eine VM installiert und möchtest sie jetzt für die übrigen Benutzerkonten auf deinem Mac freigeben.
Dieser Prozess ist gar nicht so kompliziert, wie er vielleicht den Anschein hat. Schau dir die folgenden Schritte an:
- Öffne das Parallels Desktop-Kontrollcenter und klicke mit der rechten Maustaste in der Liste auf deine VM. Wähle dann „In Finder öffnen“.
- Wenn das Finder-Fenster geöffnet ist, musst du das Paket der VM (.pvm-Datei) in den Ordner /Benutzer/Für alle Benutzer/Parallels verschieben.
- Nachdem du die .pvm-Datei an den neuen Speicherort verschoben hast, wird deine VM im Kontrollcenter als nicht verfügbar angezeigt (Sie ist mit einem Fragezeichen gekennzeichnet). Klicke mit der rechten Maustaste darauf, wähle Suchen und wähle dann den neuen Pfad zu deiner zuvor erwähnten .pvm-Datei.
Damit die anderen Benutzer Zugriff auf die selbe VM erhalten, musst du die richtigen Berechtigungen erteilen. Du kannst die einzelnen Benutzerkonten auswählen, für die deine VM freigegeben werden soll (falls du sie nicht für alle Benutzer freigeben möchtest). Hierfür gehst du wie folgt vor:
- • Starte Terminal (Programme/Dienstprogramme/Terminal) und gib den folgenden Befehl ein:
cd /Benutzer/Für alle Benutzer/Parallels
Drücke die Eingabetaste.
- Um jetzt die VM freizugeben, gibst du den folgenden Befehl ein (noch nicht die Eingabetaste drücken!):
sudo chmod -R og+rwx /
Ziehe die pvm-Datei deiner VM per Drag-and-Drop aus dem Finder in das Terminal-Fenster. Der vollständige Befehl sieht dann etwa so aus:
Drücke die Eingabetaste, gib, wenn du dazu aufgefordert wirst, dein Mac-Kennwort ein und drücke erneut die Eingabetaste.
Hinweis: Terminal zeigt nicht die Zeichen an, die du eingibst. Gib einfach das Kennwort ein und drücke dann die Eingabetaste.
- • Wenn du jetzt deine VM nur für bestimmte Benutzerkonten freigeben möchtest, brauchst du in Terminal nur einen ähnlichen Befehl auszuführen (warte, nicht gleich die Eingabetaste drücken):
sudo chmod -R +a “Benutzerkonto allow file_inherit,directory_inherit,list,add_file,search,delete,add_subdirectory,delete_child,readattr,writeattr,readextattr,writeextattr,readsecurity” /Pfad_zur_virtuellen Maschine
Angenommen, du möchtest die VM für deinen Bruder freigeben und sein Mac-Benutzerkonto heißt „Rob“. In diesem Fall würde der Befehl wie folgt aussehen:
sudo chmod -R +a “Rob allow file_inherit,directory_inherit,list,add_file,search,delete,add_subdirectory,delete_child,readattr,writeattr,readextattr,writeextattr,readsecurity”
Schließlich ziehst du die pvm-Datei per Drag-and-Drop in das Terminal-Fenster und drückst die Eingabetaste.
Du wirst aufgefordert das Mac-Kennwort einzugeben. Gib es ein und drücke die Eingabetaste.
Außerdem kannst du Benutzerkonten für Windows auf Mac erstellen, wenn du eine VM für andere Leute freigeben möchtest. Jeder hat sein eigenes Windows-Konto und passt es mit eigenen Einstellungen an seine Bedürfnisse an. Hierfür brauchst du nur diesem Artikel in der MicrosoftWissensdatenbank zu befolgen.
Wir hoffen, dass dir dieser Beitrag über die Freigabe deiner VM für andere Mac-Benutzer gefallen hat. Wenn du diese Tipps hilfreich findest, dann empfiehl diesen Beitrag doch deinen Freunden und vergiss nicht dem Parallels Support-Team von Parallels auf Twitter zu folgen!
Windows auf Mac mit Parallels Desktop
Mit Parallels Desktop kann man Windows auf Mac und auch viele andere Betriebssysteme nutzen. Jetzt kostenlose Probeversion herunterladen.
Lesetipps
Windows To Go in Parallels Desktop
Verschlüsselung einer virtuellen Maschine







