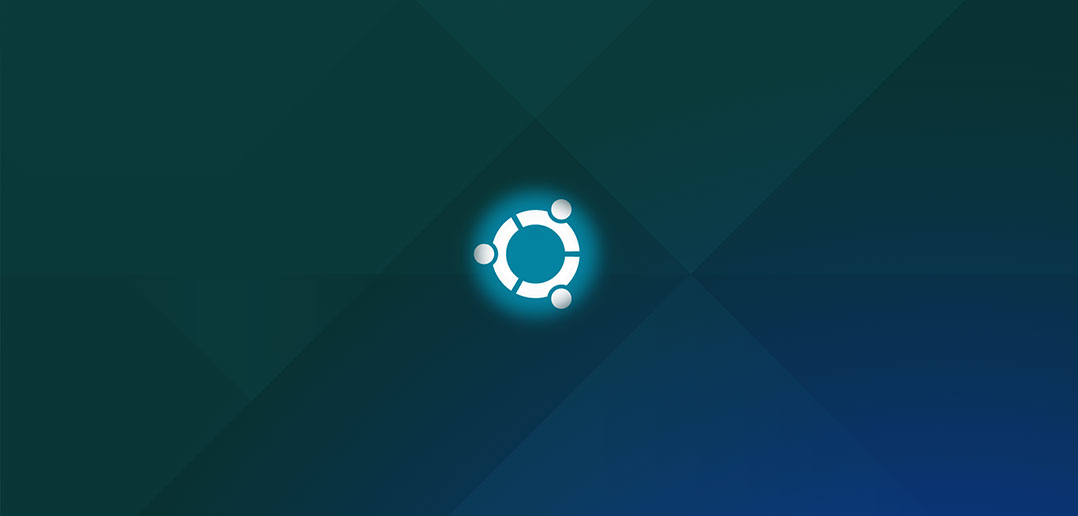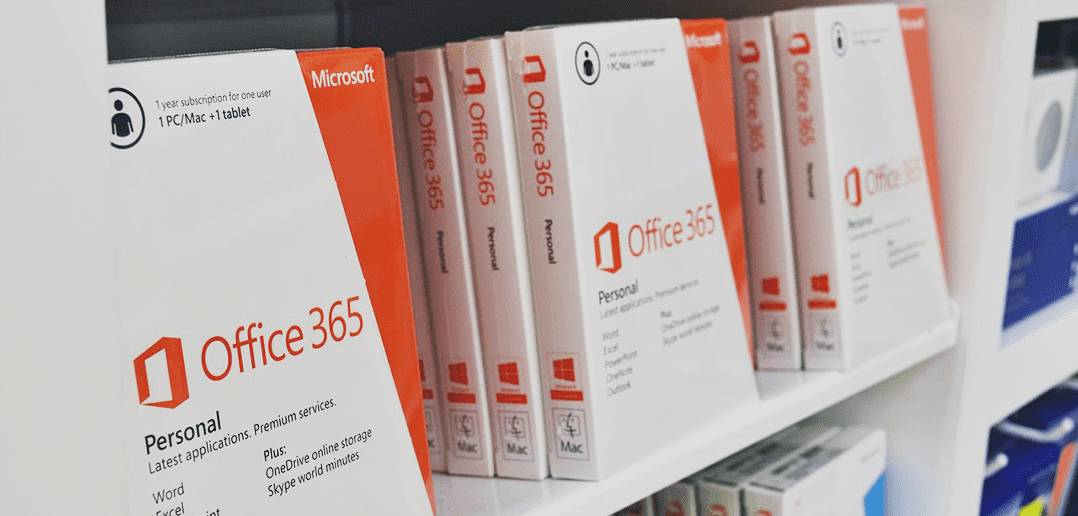
Einsatz von Office 365 mit Parallels RAS
Wenn dein Unternehmen Parallels Remote Application Server verwendet, um Computer für Benutzer im Unternehmen freizugeben, kann Office 365 ProPlus auf diesen Computern installiert werden. Aber das Office Deployment Tool muss benutzt werden und die Aktivierung gemeinsam genutzter Computer aktiviert werdem, um die Installation durchzuführen.
Das schauen wir uns jetzt im Einzelnen an – Einsatz von Office 365 mit Parallels Remote Application Server …
Nachfolgend beschreibe ich zwei gemeinsame RDS-Szenarios:
- Office 365 ProPlus auf einem RDS Server installieren
- Office 365 ProPlus auf einer freigegebenen virtuellen Maschine installieren
Vorbereitung:
Nachstehend findest du eine Liste der Voraussetzungen, die erfüllt sein müssen, um Office 365 ProPlus mit RDS bereitzustellen:
- Einen Office 365-Plan, der Office 365 ProPlus umfasst Vergewissere dich auch, dass du jedem Benutzer eine Lizenz für Office 365 ProPlus zuweist.
- Die aktuelle Version des Office Deployment Tools, das im Microsoft Download Center verfügbar ist.
- Wichtiger Hinweis: Es sind zwei verschiedene Versionen des Office Deployment Tools verfügbar – für Office 2013 und eine andere für Office 2016. Jedes Office Deployment Tool arbeitet nur mit einer spezifischen Version von Office. Du kannst sie vom Microsoft Download Center herunterladen, indem du folgende Links verwendest:
- Office Deployment Tool (Office 2013-Version)
- Office Deployment Tool (Office 2016-Version)
- Mindestens Version 15.0.4631.1002 von Office 365 ProPlus, das im Juli 2014 herausgegeben wurde Du kannst mit dem Office Deployment Tool Office 365 ProPlus-Software in dein lokales Netzwerk herunterladen.
- Eine unterstützte Version von RDS, die Folgendes enthält:
- Windows Server 2008 R2
- Windows Server 2012
- Windows Server 2012 R2
- Zuverlässige Konnektivität zwischen dem freigegebenen Computer und dem Internet. Dies ist erforderlich, weil der freigegebene Computer in der Lage sein muss, den Office-Lizenzierungsdienst über das Internet zu kontaktieren, um eine Lizenz für jeden Benutzer zu erhalten, der Office 365 ProPlus auf dem Computer erhält. Danach kann Office 365 ProPlus aktiviert werden. Die Internet Konnektivität ist ebenfalls erforderlich, um die Lizenz zu erneuern, was immer wieder nach wenigen Tagen erfolgt.
- Ein eigenes Benutzerkonto für jeden Benutzer, der sich bei dem freigegebenen Computer anmeldet.
- Ein Server, der Hyper-V unterstützt, wenn du Office 365 ProPlus auf einer freigegebenen VM bereitstellst.
Office 365 ProPlus auf einem RDS-Server installieren
In diesem Szenario installierst du Office 365 ProPlus auf einem Computer der als Remotedesktop-Sitzungshostserver konfiguriert ist. Dadurch können sich mehrere Benutzer remote mit diesem Computer verbinden. Die Benutzer können Office 365 ProPlus-Programme wie Word oder Excel gleichzeitig ausführen.
Grundlegende Schritte für die Installation von Office 365 ProPlus auf einem RDS-Server:
1. Windows Server installieren und konfigurieren.
2. Remotedesktop-Sitzungshost-Rollendienst installieren und konfigurieren. Beispiel Windows Server 2008 R2 – Damit sich Benutzer remote mit dem Server verbinden können, um Office 365 ProPlus zu nutzen, müssen ihre Konten Mitglieder der Benutzergruppe auf dem Remotedesktop-Sitzungshostserver sein.
3. Konfiguration-Datei im Format XML erstellen, die folgende Zeilen enthält:
Kopieren
<Display Level=”None” AcceptEULA=”True” />
<Property Name=”SharedComputerLicensing” Value=”1″ />
Du setzt die Anzeigeebene (Display Level) auf „None“, damit eine dialogfreie Installation von Office 365 ProPlus erfolgt. Office 365 ProPlus wird dadurch daran gehindert, bei der Installation eine Aktivierung zu versuchen. Das bedeutet auch, dass du während der Installation keine Elemente der Benutzeroberfläche siehst, beispielsweise eine Fortschrittsanzeige für die Installation oder Fehlermeldungen. Du verwendest die Einstellung Shared Computer Licensing, damit die Aktivierung gemeinsam genutzter Computer möglich ist. Sie ist erforderlich, damit Office 365 ProPlus auf einem freigegebenen Computer genutzt werden kann.
4. Benutze das Deployment Tool und die XML-Konfigurationsdatei, um Office 365 ProPlus auf dem Remotedesktop-Sitzungshostserver zu installieren.
Jetzt können sich die Benutzer mit dem Remotedesktop-Sitzungshostserver verbinden und Office 365 ProPlus nutzen. Benutzer können sich mit dem Server über die Remotedesktopverbindung verbinden. Sie ist in Windows direkt verfügbar. Sie können aber auch andere Remotedesktop-Clients benutzen.
Office 365 ProPlus auf einer freigegebenen VM installieren:
In diesem Szenario installierst du Office 365 ProPlus als Teil eines Betriebssystemabbilds, beispielsweise Windows 8.1. Danach verwendest du RDS und Hyper-V, um eine Gruppe von virtuellen Maschinen basierend auf diesem Image zu erstellen. Diese virtuellen Maschinen können von mehreren Benutzern gemeinsam genutzt werden. In RDS ist dies als virtueller Desktoppool oder eine in einem Pool zusammengefasste virtuelle Desktopsammlung bekannt, je nachdem welche Version von RDS du verwendest.
Weiterer wichtiger Hinweis: Du kannst auch RDS verwenden, um eine virtuelle Maschine einem bestimmten Benutzer zuzuweisen. RDS bezeichnet dies als einen persönlichen virtuellen Desktop. In diesem Szenario verwendest du nicht die Aktivierung gemeinsam genutzter Computer, weil die virtuelle Maschine nicht von mehreren Benutzern geteilt wird.
Nachstehend findest du die wichtigsten Schritte für die Konfiguration von RDS zur Bereitstellung von Office 365 ProPlus auf einer gemeinsam genutzten virtuellen Maschine:
- Erstelle das Betriebssystemabbild.
- Halte dich an die Anweisungen für die Installation von Office 365 ProPlus als Teil eines Betriebssystemabbilds. Achte bei Schritt zwei der Anweisungen darauf, dass deine XML-Konfigurationsdatei folgende Zeile enthält, damit die Aktivierung gemeinsam genutzter Computer möglich ist:
Kopieren
<Property Name=”SharedComputerLicensing” Value=”1″ />
- Du musst auch bestimmte RDS-spezifische Änderungen der virtuellen Maschine durchführen, beispielsweise die Aktivierung von Remotedesktop.
- Windows Server installieren und konfigurieren.
- RDS installieren und konfigurieren
Du kannst beispielsweise folgende Schritte durchführen, um einen virtuellen Desktoppool auf Windows Server 2008 R2 einzurichten.
Nachdem du alle Schritte für die Konfiguration von RDS abgeschlossen hast, können sich Benutzer mit jeder virtuellen Maschine verbinden und Office 365 pro Plus ausführen.
Was für Erfahrungen habt ihr mit Office 365 ProPlus gemacht? Wir würden uns über einen Kommentar in der untenstehenden Kommentarfunktion oder auf Twitter freuen. Ihr könnt euch aber auch an unser Vertriebsteam wenden, wo ihr weitere Informationen erhaltet.
Windows auf Mac mit Parallels Desktop
Mit Parallels Desktop kann man Windows auf Mac und auch viele andere Betriebssysteme nutzen. Jetzt kostenlose Probeversion herunterladen.
Lesetipps
VDI oder RDS: Welches ist die richtige Lösung für deine Cloud-Anforderungen?
Parallels startet mit Vanquish Deutschland die Webinar-Serie “Academy Events”
MacDonald Training Center hat sich für Parallels RAS entschieden
Beitragsbild von Raysonho gemäß der Creative Commons CC0 1.0 Universal Public Domain Dedication.