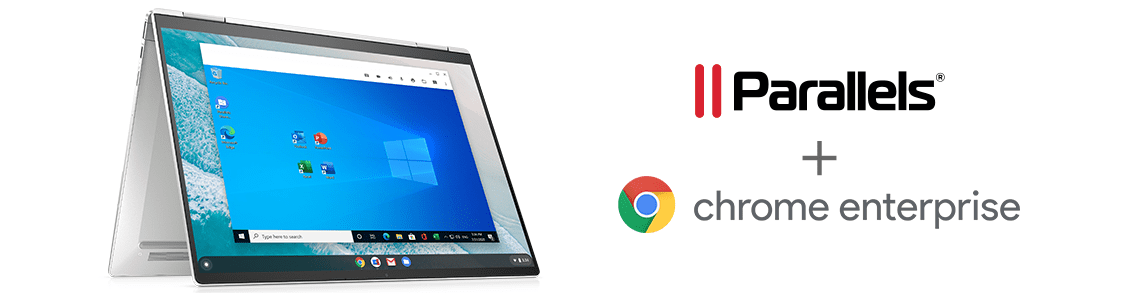
Gerade veröffentlicht – Parallels Desktop für Chromebook Enterprise
Wir freuen uns, euch mitzuteilen, dass Parallels Desktop für Chromebook Enterprise heute veröffentlicht wurde – Die erste Software weltweit, mit der Windows direkt auf Enterprise Chromebooks ausgeführt wird. Sie ermöglicht voll funktionsfähige Windows-Anwendungen, einschließlich Microsoft Office und proprietäre Anwendungen, auch wenn keine Internetverbindung besteht. Parallels Desktop für Chromebook Enterprise ist in Chrome OS und die Google Admin-Konsole integriert. Es erfordert keine VDI-Infrastruktur und daher können IT-Abteilungen es ganz einfach und sicher einrichten und bereitstellen.
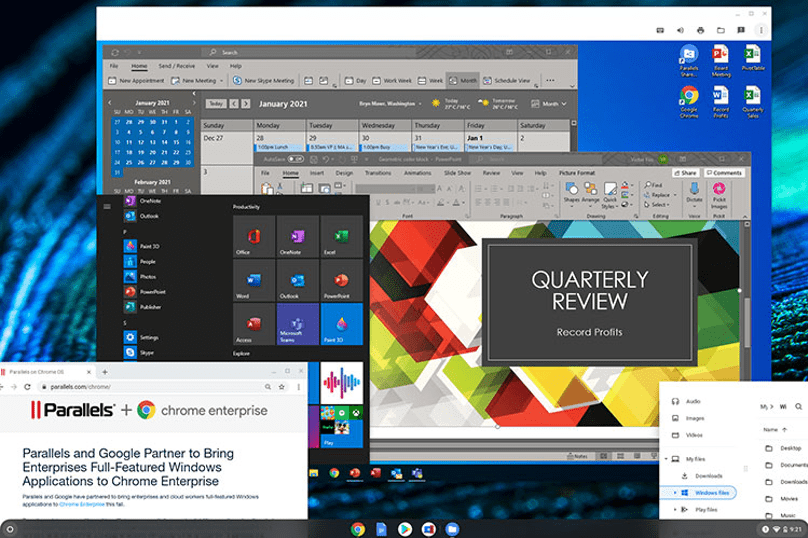
Laut John Solomon, Vizepräsident von Chrome OS bei Google:
„Moderne Unternehmen entscheiden sich zunehmend für Chrome OS für die Arbeit an entfernten Standorten, als Hybrid oder im Büro“, erklärt John Solomon, Vizepräsident von Chrome OS bei Google. „Wir freuen uns sehr über die Partnerschaft mit Parallels und die Unterstützung von Legacy- und voll funktionsfähigen Windows-Programmen durch Parallels Desktop für Chromebook Enterprise, um Unternehmen bei der einfachen Umstellung auf Cloud-fähige Geräte und Workflows zu unterstützen.“
Laut Nick Dobrovolskiy, Senior Vice President of Engineering and Support bei Parallels:
„In Parallels Desktop für Chromebook Enterprise stecken mehr als 22 Jahre Erfahrung von Parallels bei der Entwicklung innovativer Software, die es den Anwendern einfach macht, mehrere Betriebssysteme und Anwendungen nahtlos auf jedem Gerät auszuführen und dadurch produktiver zu sein“, sagt Nick Dobrovolskiy, Senior Vice President of Engineering and Support bei Parallels. „Zusammen mit der gleichzeitigen Ausführung von Windows und seinen voll funktionsfähigen Anwendungen zusammen mit Chrome OS-Anwendungen direkt auf einem Chromebook, integriert Parallels Desktop eine Vielzahl nützlicher Funktionen: Kopieren und Einfügen von Text und Grafiken zwischen Windows 10 und Chrome OS; problemloses Drucken aus Windows-Anwendungen über gemeinsam genutzte Chrome OS-Drucker oder über Drucker, die nur für Windows 10 verfügbar sind, sowie die Möglichkeit, Windows-Dateien lokal auf einem Chromebook, in der Cloud oder beidem zu speichern“.
Laut Maulik Pandya, Vice President und General Manager der Cloud Client Group, HP Inc.:
„Mehr denn je setzen Unternehmen heute auf Cloud-first IT-Strategien, da der Bedarf an Cloud-Lösungen, die mehr Flexibilität und Produktivität bieten, gestiegen ist“, so Maulik Pandya, Vice President und General Manager der Cloud Client Group, HP Inc. „Parallels Desktop für Chromebook Enterprise, das auf dem neuen HP Elite c1030 Chromebook Enterprise verfügbar ist, bietet Unternehmen und Mitarbeitern ein Cloud-Erlebnis der Extraklasse und macht es mühelos möglich, Windows-Anwendungen auf dem Chrome-Betriebssystem auszuführen.“
So werden Windows- und Chrome OS-Anwendungen auf Chromebook Enterprise ausgeführt
- Führen Sie mehrere voll funktionsfähige Windows-Anwendungen und Chrome OS-Anwendungen gleichzeitig aus: Arbeiten Sie mit Microsoft Office und anderen Windows-Anwendungen mit vollem Funktionsumfang direkt auf einem Enterprise Chromebook. Fügen Sie mühelos Diagramm-Trendlinien in Excel ein, bearbeiten Sie Inhaltsverzeichnisse in Word sowie benutzerdefinierte Schriftarten oder Kopf- und Fußzeilen in PowerPoint – Funktionen, die in anderen Versionen von Microsoft Office nicht verfügbar sind – und arbeiten Sie gleichzeitig mit Chrome OS-Anwendungen. Kein Neustart und keine instabilen Emulatoren mehr.
- Installieren und starten Sie eine beliebige von Ihrem Unternehmen genehmigte Windows-Anwendung mit vollem Funktionsumfang auf Ihrem Chromebook: Nutzen Sie alle Funktionen und Tools Ihrer Windows-Anwendungen – einschließlich proprietärer Geschäftsanwendungen – mit allen Produktivitätsvorteilen und arbeiten Sie problemlos mit allen Personen zusammen, die die komplette Funktionalität der Windows-Anwendungen verwenden.
- Kein Internet, kein Problem! Führen Sie Windows-Anwendungen auf Ihrem Chromebook aus – auch ohne Internetverbindung oder wenn wenig Bandbreite zur Verfügung steht. So bleiben Sie produktiv, egal, ob Sie sich in der Wildnis, im Flugzeug oder in weißen Internet-Flecken befinden.
Produktivitätssteigerungen und nahtlose Integration
- Gemeinsame Zwischenablage: Kopieren und Einfügen von Text und Grafiken zwischen Windows und Chrome OS – von Windows nach Chrome OS und von Chrome OS nach Windows.
- Gemeinsames Benutzerprofil: Windows-Benutzerordner (Desktop, Dokumente Downloads) werden in Chrome OS in den Abschnitt für Windows-Dateien umgeleitet, um sicherzustellen, dass Chrome OS-Anwendungen auf Dateien zugreifen können, ohne Duplikate zu erstellen. Außerdem ermöglicht dies Chrome OS den Zugriff auf diese Dateien, wenn Windows nicht läuft.
- Benutzerdefinierte Ordner freigeben: Geben Sie einen beliebigen Chrome OS-Ordner für Windows frei, einschließlich Cloud-Storage-Ordnern wie Google Drive oder OneDrive, und verwenden Sie ihn zum Speichern von Windows-Anwendungsdateien.
- Dynamische Bildschirmauflösung: Klicken und ziehen Sie einfach die Ecke oder den Rand des Windows 10-Fensters, um die Bildschirmauflösung von Windows zu ändern.
- Vollbildunterstützung von Windows 10: Stellen Sie Windows 10 so ein, dass es den gesamten Bildschirm des Chromebooks nutzt, indem Sie die Schaltfläche Maximieren in der rechten oberen Ecke des Fensters wählen. Legen Sie Windows auf einen separaten virtuellen Desktop und wechseln Sie mit einem einfachen Streichen von Chrome OS zu Windows und zurück.
- Öffnen Sie Windows-Weblinks, wo Sie möchten: Sie können Windows 10 so einstellen, dass Weblinks in Chrome OS geöffnet werden oder Ihr bevorzugter Windows-Browser verwendet wird: Chrome, Microsoft Edge, Internet Explorer, Firefox, Brave, Opera und andere.
- Verknüpfen von Windows-Anwendungen zum Öffnen von Dateien unter Chrome OS: Windows-Anwendungen sind vollständig in die „Öffnen mit“-Schnittstelle von Chrome OS integriert. Weisen Sie eine Windows-Anwendung als Standardanwendung für bestimmte Dateitypen oder zum Öffnen einer Datei in Windows zu.
- Nahtlos drucken: Drucker, die für Chrome OS verfügbar sind, können auch für Windows 10 genutzt werden. Zudem können Sie Drucker verwenden, die nur in Windows 10 verfügbar sind. Dafür ist gegebenenfalls die Installation der entsprechenden Druckertreiber für Windows 10 erforderlich.
Wichtige Merkmale der Virtualisierung
- Unterbrechen und Fortsetzen von Windows: Sie können Windows einfach unterbrechen und wieder aufnehmen, um sofort wieder mit der Arbeit zu beginnen.
- Verwenden Sie die Chromebook-Maus, den Touchscreen und die Tastatur, um mit Windows-Anwendungen zu arbeiten.
- Synchronisierung des Mauszeigers: Bewegen Sie einfach den Mauszeiger zwischen Chrome OS und Windows und wieder zurück. Der Mauszeiger passt sein Aussehen automatisch an das Erscheinungsbild des jeweiligen Betriebssystems an.
- Blättern und zoomen: Windows-Anwendungenkönnen ein Touchpad, eine Maus oder einen Touchscreen zum Scrollen und Zoomen verwenden.
- Ton: Die Töne von Windows-Anwendungen werden wiedergegeben. Für ein zukünftiges Update ist auch die Unterstützung von Mikrofonen geplant.
- Festplattenleistung: Die proprietäre virtuelle Festplattentechnologie von Parallels liefert eine verbesserte Leistung im Vergleich zu einem einfachen NVMe-(Non-Volatile Memory Express)-Treiber.
- Netzwerk: Windows verwendet Ihre Chrome OS-Netzwerkverbindung, auch wenn es sich um ein VPN handelt. Einstellungen können auch für die VPN-Nutzung unter Windows ausgewählt werden.
Einfache Bereitstellung und Lizenzverwaltung
- Benutzererfahrung, die den Helpdesk erfreut: Mit einem einzigen Klick auf das Parallels Desktop-Symbol installiert und aktiviert der Chromebook-Benutzer Parallels Desktop. Ein von der IT-Abteilung vorbereitetes Windows-Image wird heruntergeladen und ist sofort einsatzbereit. Die SHA256-Prüfsumme gewährleistet einen korrekten Download und die automatische CPU- und RAM-Zuweisung stellt sicher, dass die Leistung für das Chromebook des Benutzers ausgewogen ist.
- Windows-Verwaltung: IT-Administratoren können Windows so vorbereiten, dass es sowohl den Bedürfnissen der Chromebook-Benutzer als auch denen der IT-Abteilung entspricht. Das voll funktionsfähige Windows-Betriebssystem kann einer Domäne beitreten, mit Gruppenrichtlinien und Windows-Verwaltungstools verwaltet werden und die Sicherheitsstandards eines Unternehmens einhalten. Roaming-Profil, Ordnerumleitung und FSLogix werden ebenfalls unterstützt, indem die Option für ein gemeinsames Benutzerprofil deaktiviert wird.
- Integriert in die Google Admin-Konsole: Die Google Admin-Konsole kann wie folgt genutzt werden:
- Aktivieren und Deaktivieren von Parallels Desktop für ausgewählte Benutzer
- Bereitstellung eines Firmen-Windows-Images für ausgewählte Benutzer
- Festlegen eines für den Download der virtuellen Windows-Maschine und deren Betrieb erforderlichen Festplattenspeichers
- Deaktivieren der Befehlszeile, um virtuelle Maschinen für ausgewählte Benutzer zu verwalten
- Festlegen, ob anonyme produktinterne Analysen für Parallels Desktop aktiviert sind
- Chrome OS-Sicherheitsstandards: Eine von Google erstellte sichere Sandbox für Windows sorgt dafür, dass Chrome OS geschützt und sicher ist.
- Benutzerfreundlicher Lizenzierungsansatz: Die Lizenzierung pro Benutzer ist für Endbenutzer nahtlos. Die IT-Abteilung kann die Google Admin-Konsole verwenden, um Benutzerlizenzen einfach zu überwachen, jederzeit Add-ons zu erwerben und anzuwenden und Lizenzen je nach Nutzung zu erneuern.
- Niedrige Gesamtbetriebskosten (TCO) und ein rationalisiertes Computing-Erlebnis: Konsolidieren Sie die Hardware, reduzieren Sie die Kosten und befreien Sie sich von Ballast. Windows 10- und Chrome OS-Anwendungen und -Dateien, die Enterprise Chromebook-Benutzer benötigen, sind alle zur Hand. Dadurch entfallen die Notwendigkeit, die Kosten und die Unannehmlichkeiten, die mit dem Kauf, der Wartung und dem Transport eines PCs oder der Installation einer offline nicht funktionierenden VDI-Lösung verbunden sind. Ihre Windows-Anwendungen nutzen Sie trotzdem in vollem Funktionsumfang.
- Parallels Premium Support: Der Support ist in der Unternehmenslizenz von Parallels Desktop für Chromebook Enterprise enthalten. Telefonischer und E-Mail-Support ist über Parallels My Account verfügbar. Dies gilt auch für die Überwachung von offenen Support-Tickets und deren Status. Die Support-Techniker von Parallels Desktop gewährleisten Business Class-Support. Außerdem stehen ein Benutzerhandbuch, ein Administratorhandbuch und eine Online-Wissensdatenbank mit Antworten auf Fragen zu Parallels Desktop zur Verfügung.
Weitere Funktionen von Parallels Desktop für Chromebook Enterprise sind für zukünftige Produkt-Updates geplant, darunter die Unterstützung von Kamera, Mikrofon und USB-Geräten.
Verfügbarkeit, kostenlose Testversion und Preise
Parallels Desktop für Chromebook Enterprise ist ab sofort für 59,99 EUR jährlich pro Benutzer erhältlich. Produktdetails, darunter eine kostenlose, voll funktionsfähige einmonatige Testversion mit fünf Benutzerlizenzen, sind online unter parallels.com/de/chrome verfügbar.
Systemvoraussetzungen
- Empfohlene Hardware:
- Prozessor: Intel Core i5 oder Intel Core i7
- Speicher: 16GB
- Speicher: 128 GB SSD oder mehr
- Bevorzugte Geräte:
- HP:
- HP Elite c1030 Chromebook Enterprise (empfohlen)
- HP Pro c640 Chromebook Enterprise
- Google:
- Google Pixelbook
- Google Pixelbook Go
- Acer:
- Acer Chromebook Spin 713 (CP713-2W)
- Acer Chromebook Spin 13 (CP713-1WN)
- Dell:
- Dell Latitude 5300 2-in-1 Chromebook Enterprise
- Dell Latitude 5400 Chromebook Enterprise
- Lenovo:
- Lenovo Yoga C630 Chromebook
- ASUS:
- ASUS Chromebook Flip C436FA
- ASUS Chromebook Flip C436FA
- HP:
- Windows 10-Lizenz:
- Unternehmenskunden können ihre bestehenden Windows-Lizenzen und den Vertrag mit Microsoft verwenden.
- Unternehmenskunden können ihre bestehenden Windows-Lizenzen und den Vertrag mit Microsoft verwenden.
- Google-Administratorkonsole:
- IT-Administratoren können Chromebook-Geräte verwalten, die von Chrome Enterprise Upgrade-Lizenzen abgedeckt sind.
Schon ausprobiert? Wir freuen uns, wenn ihr eure Erfahrung mit Parallels Desktop für Chromebook Enterprise mit uns teilt – entweder in der untenstehenden Kommentarfunktion, auf Twitter oder auf Facebook.

