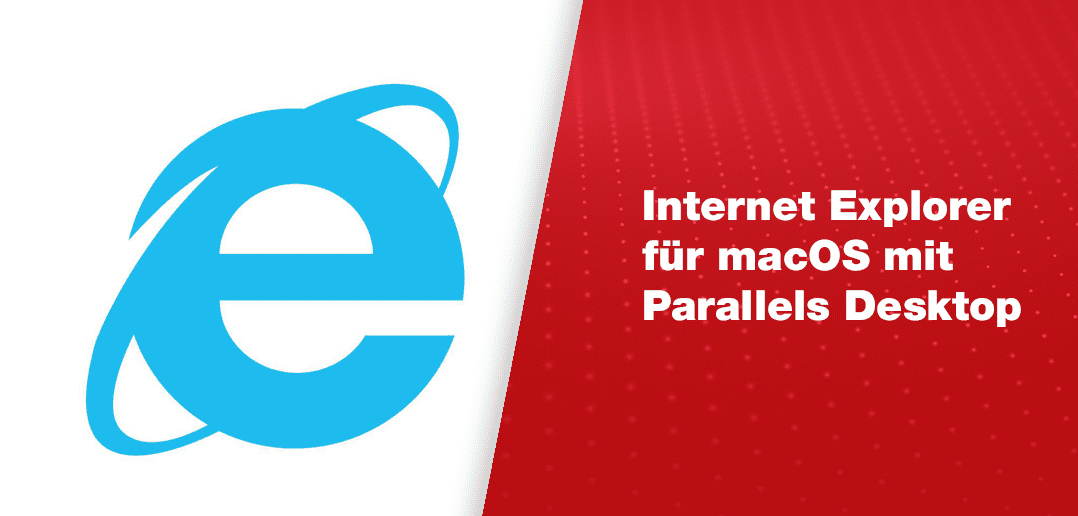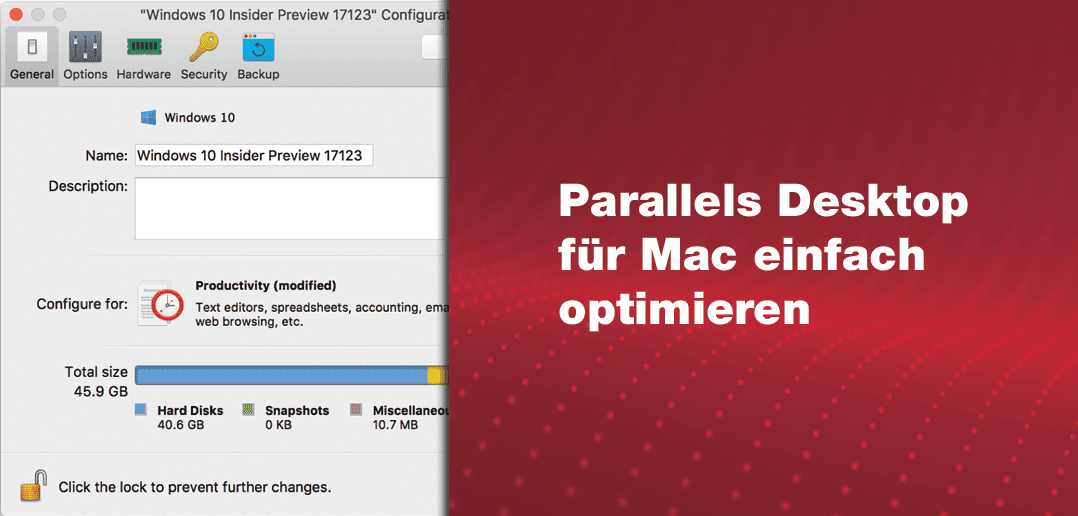
Parallels Desktop für Mac einfach optimieren
Mit Millionen von Nutzern auf der ganzen Welt ist Parallels Desktop® für Mac seit mehr als einem Jahrzehnt eine beliebte Mac-Anwendung. Um den spezifischen Bedürfnissen dieser großen Nutzergruppe gerecht zu werden, haben wir im Laufe der Jahre Präferenzen und Einstellungen zu Parallels Desktop hinzugefügt – sehr sehr viele Präferenzen und Einstellungen. Das Ergebnis ist eine Anwendung, die an die speziellen Bedürfnisse jedes einzelnen Anwenders angepasst werden kann, was natürlich eine gute Sache ist. Es bedeutet aber auch, dass Nutzer von Parallels Desktop – und insbesondere neue Nutzer – es schwierig finden können, die richtigen Einstellungen auszuwählen, die ihnen eine optimale Konfiguration für ihre Nutzung ermöglichen.
Um dieser Herausforderung zu begegnen, haben wir im Jahr 2015 einige „Benutzereinstellungen“ hinzugefügt, die Profile genannt werden: Sammlungen von Einstellungen, die für bestimmte Anwendungen von Parallels Desktop optimal sind. In diesem Blogbeitrag zeige ich euch, wie ihr Profile verwenden könnt, um Parallels Desktop für eure spezielle Anwendung zu optimieren.
Profile
Es gibt zwei Profile in Parallels Desktop Home Edition (Abbildung 1) und fünf in Parallels Desktop Pro Edition und Parallels Desktop Business Edition (Abbildung 2).
Während die Namen der Profile ausreichen könnten, um das geeignete auszuwählen, enthält Abbildung 3 ein Flussdiagramm, um euch zu unterstützen.
 Abbildung 3_Welches Profil soll ich benutzen?
Abbildung 3_Welches Profil soll ich benutzen?
Aber was ist mit…
Was passiert, wenn ich Anwendungen in mehr als einer Kategorie verwende?
Kein Problem. Ihr könnt Profile wechseln, wenn die virtuelle Maschine (VM) nicht läuft. Wenn ihr also tagsüber hauptsächlich Microsoft Word und Excel verwendet, aber nachts Overwatch und Crysis 3 spielen, verwendet einfach das Produktivitätsprofil tagsüber und wechselt abends zum Nur-Spiele-Profil.
Ich nutze meistens Anwendungen in einer Kategorie, aber ich habe spezielle Bedürfnisse. Soll ich trotzdem Profile verwenden?
Nochmal, kein Problem. Wählt das Profil aus, das den von euch verwendeten Anwendungen am ehesten entspricht, und passt dann die Einstellung an eure speziellen Bedürfnisse an. Das Produktivitätsprofil setzt beispielsweise den Speicherplatz für eine Windows 10 VM auf 1 GB. Aber wenn ihr wirklich komplexe und riesige Excel-Tabellen habt, erhöht den Speicher für die VM auf 2 GB oder 3 GB. Parallels Desktop merkt sich diese Änderung, und somit lautet das Profil für Ihre VM „Produktivität (geändert)“, wie in Abbildung 4 gezeigt.
Keine Sorge: Ihr könnt ein Profil jederzeit auf seine Standardwerte zurücksetzen. Klickt einfach auf die Schaltfläche Standardwerte wiederherstellen unten rechts im Konfigurationsfenster.
Weiterführende Literatur
Möchtet ihr mehr über Profile in Parallels Desktop erfahren? Seht euch doch diese Knowledge Base-Artikel und Blog-Posts an:
Profile für virtuelle Maschinen in Parallels Desktop 13
Profile für virtuelle Maschinen in Parallels Desktop 12
Profile für virtuelle Maschinen in Parallels Desktop 11
Profile für virtuelle Maschinen in der Parallels Desktop Pro Edition
Ein-Klick-Tuning für Parallels Desktop
Ich hoffe, dass dieser Blog euch geholfen hat, etwas Zeit zu sparen und manuelles VM-Tuning zu vermeiden, um euren Bedürfnissen gerecht zu werden. Danke, und vergesst nicht, uns auf Twitter zu folgen!
Parallels Desktop 14 Tage lang kostenlos testen!