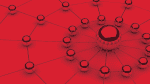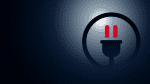Softwareinventar-Reports für Mac Computer in SCCM erstellen | Mac Computer mit Microsoft SCCM managen
Für die IT kann es wichtig sein, eine exakte Übersicht über alle Macs im Unternehmen oder der Organisation zu erhalten. Inklusive der Software, die dort jeweils installiert ist. Dies kann beispielsweise für die Softwareinventarisierung essenziell sein. Wie viele Exemplare welcher Produktivsoftware sind im Einsatz? Oder anders herum: auf wie vielen Macs ist eine bestimmte Software installiert?
Diese Softwareinventarisierung für Macs ist für die Kolleginnen und Kollegen im Einkauf eine große Hilfe dabei, Lizenzpakete zusammen zu fassen und so dem Unternehmen Kosten zu sparen. Auch für die Ressourcenplanung in der IT helfen ausführliche Reports, die nicht nur das Rechnerinventar zeigen, sondern auch, welche Software auf wie vielen Rechnern installiert ist. Nur mit diesen Informationen kann die IT eventuellen Schulungsbedarf und benötigte Softwareausstattung für bestimmte Fachabteilungen planen. Mit der folgenden Anleitung können Admins Custom Reports in SCCM erstellen, die diese wichtigen Angaben enthalten.
Suchabfrage für Mac-Softwareinventar einrichten
Mit Parallels Mac Management für SCCM kann die IT zielgenau das Hard-und Softwareinventar in der Organisation nicht nur verwalten und für die Mitarbeiter ausrollen, sondern auch analysieren und überwachen. Das klärt den Softwarebedarf einzelner Abteilungen und den Lizenzbedarf für die zukünftige Planung.
Der erste Schritt ist es, die SCCM-Konsole zu öffnen und diesem Punkt zu navigieren: „Monitoring -> Overview -> Reporting -> Reports -> Create Report“. Nun erscheint ein Assistent, der dabei unterstützt, den individuellen SCCM-Report zu konfigurieren. Im ersten Schritt ist „SQL-based Report“ die richtige Auswahl. Dazu vergibt der Admin hier den möglichst aussagekräftigen Namen für diesen Report. Dazu wird in diesem Dialog noch der Speicherort des Reports definiert.
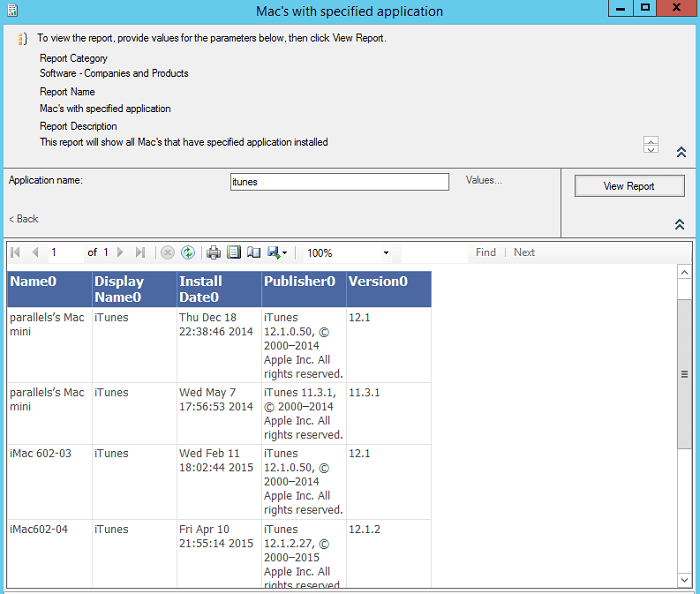
Nach diesen einfachen Schritten geht es mit der Definition der SQL-Abfrage weiter. Dazu dient der „SQL Server Report Builder“. Mit einem Klick auf „Table or Matrix“ geht es weiter. Dann muss man einen Datensatz anlegen. Wichtig ist dabei, die richtige Kombination aus Datenbankeinträgen zu wählen und „Autodetect“ zu aktivieren. Die richtigen Suchkategorien und Parameter finden Admins in diesem Hilfeartikel. Wenn dieser Custom-Report aufgesetzt ist, kann die IT in diesem Report per Freitext-Suchfeld nach einer Software suchen und sieht dann, auf wie vielen und welchen Rechnern diese installiert ist.
Mehr erfahren:
Dev Insider | Softwareinventarisierung
Knowledge Base | How to create a custom report
Parallels Blog | Asset-Management im Griff haben
Youtube | Basic Management using Parallels Mac Management
Parallels Mac Management | Administrator’s Guide (PDF)