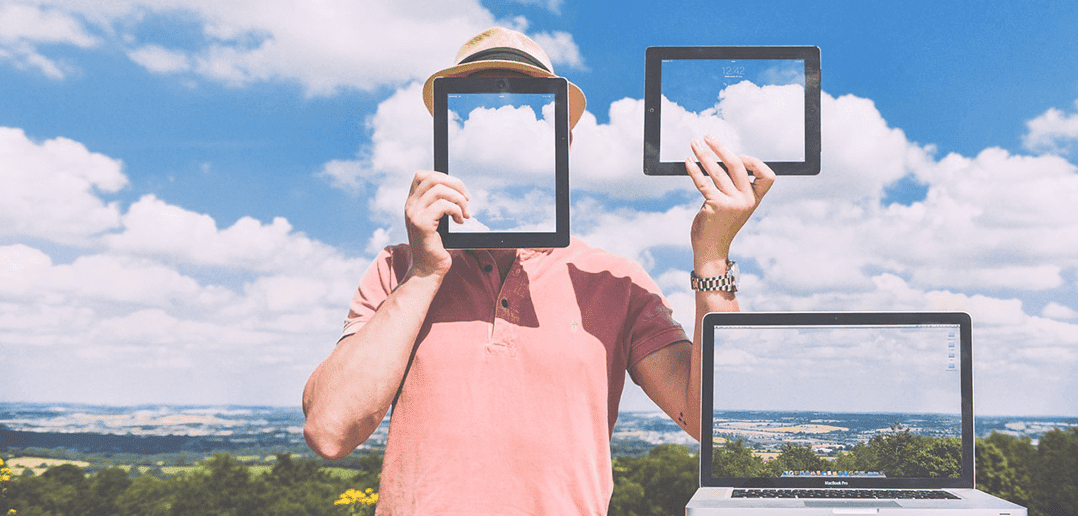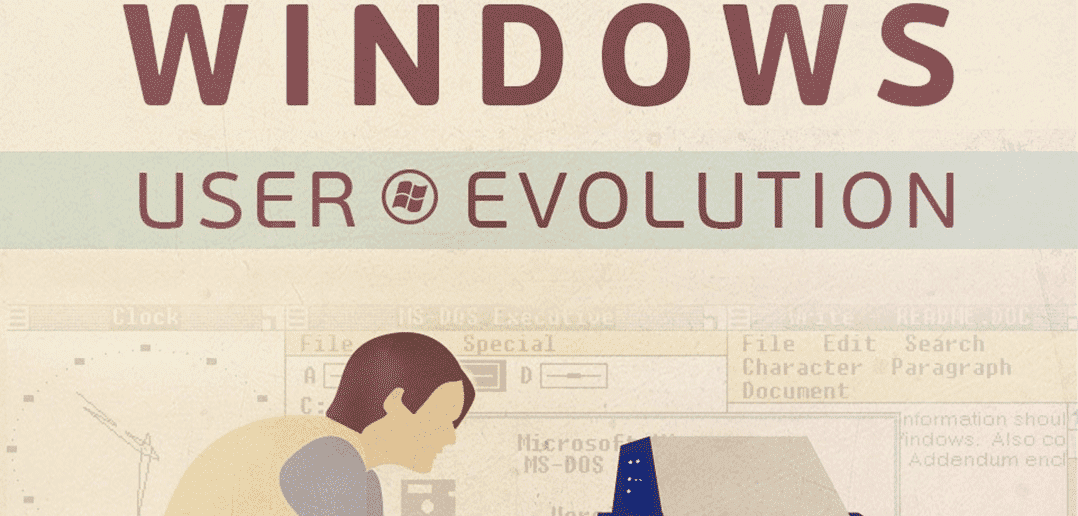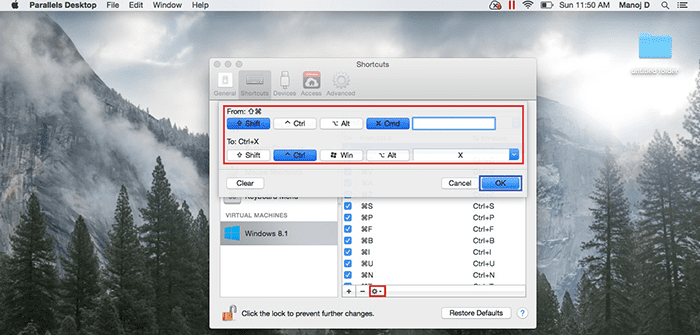
Tastenkürzel mit Parallels Desktop für Mac
Gastblog von Manoj Dhanasekar, Parallels Support Team
Möchtest du deine Lieblings-Tastenkürzel mit Parallels Desktop auf deinem Mac und in deiner Windows VM benutzen? Kein Problem! Mit Parallels Desktop kannst du deine Tastenkombinationen genau so konfigurieren, wie du es möchtest – unter Mac und Windows.
Um einen Tastenkurzbefehl zu aktivieren, drücke einfach eine Tastenkombination auf deiner Tastatur. Du kannst diese Tastenkürzel auch verwenden, wenn du Geräte → Tastatur und eine Tastenkombination auswählst. Dieses Menü ist extrem nützlich für die Tastenkombinationen, die Tasten benötigen, welche nicht auf der Standard Mac Tastatur vorhanden sind.
Anpassen von Tastaturkürzeln mit Parallels Desktop
Standardmäßig ordnet Parallels Desktop die grundlegenden Mac OS X Tastenkombinationen den entsprechenden Windows Tastenkombinationen zu.
Beispiel: Wenn du daran gewöhnt bist Cmd+C zu drücken, um einen Text in Mac OS X zu kopieren, muss du nicht zu dem Windows-Equivalent Ctrl+C wechseln.
Um die Tastenkombinationen zu sehen und anzupassen, gehe zu dem Parallels Desktop Menü, klicke Parallels Desktop → Einstellungen → Kurzbefehle und wähle deine VM von der Liste aus.
Du kannst Tastenkürzel auch benutzen und anpassen, wenn du zwischen Coherence, dem Vollbildmodus and dem Fenstermodus hin und her wechselst.
Du kannst Bearbeiten, Löschen oder eine neue Tastenkombination in nur wenigen Schritten hinzufügen.
Wenn das Schloss Symbol angeschaltet ist, klicke es an und du wirst gefragt, das Mac Passwort einzugeben.
Um eine bereits existierende Tastenkombination zu ändern, doppelklicke auf die Zeile, die du ändern möchtest oder wähle sie aus und klicke Bearbeiten.
Wenn du eine Tastenkombination hinzufügen oder löschen möchtest, wähle diejenige von der Liste aus und klicke Löschen (– Symbol) oder Hinzufügen (+ Symbol).
Mit Programmkurzbefehle kannst du auf die Parallels VM Einstellungen zugreifen und die Darstellungsmodi ändern.
Um die Liste der Tastenkombinationen in Parallels Desktop zu finden, gehe auf Parallels Desktop, klicke auf Parallels Desktop → Einstellungen → Kurzbefehle und wähle Programmkurzbefehle aus.
Wir hoffen, dass euch dieser Artikel geholfen hat, eure Tastatur-Kurzbefehle zu optimieren, um noch einfacher mit Parallels Desktop für Mac arbeiten zu können. Und natürlich, vergesst nicht Parallels auf Twitter zu folgen, für mehr Tipps & Tricks!