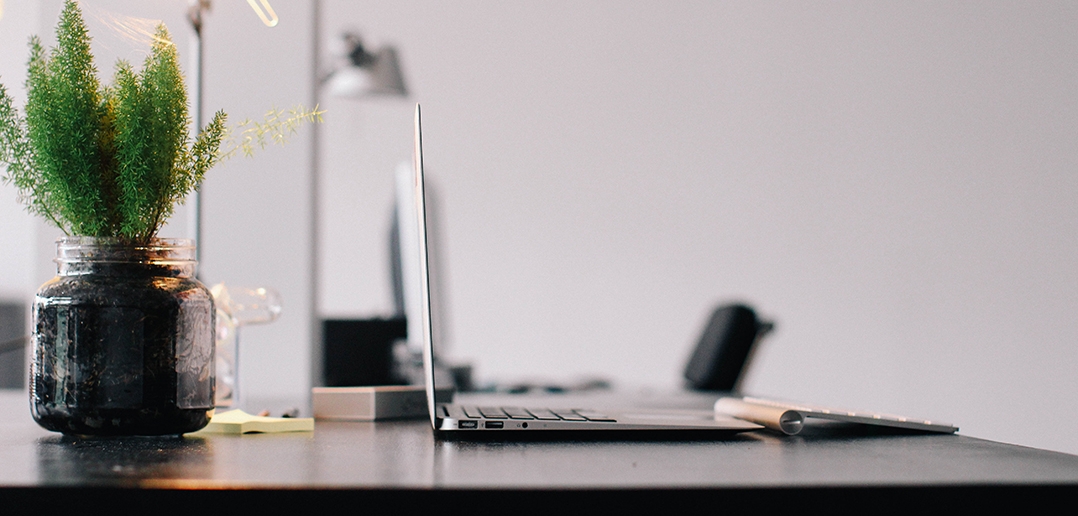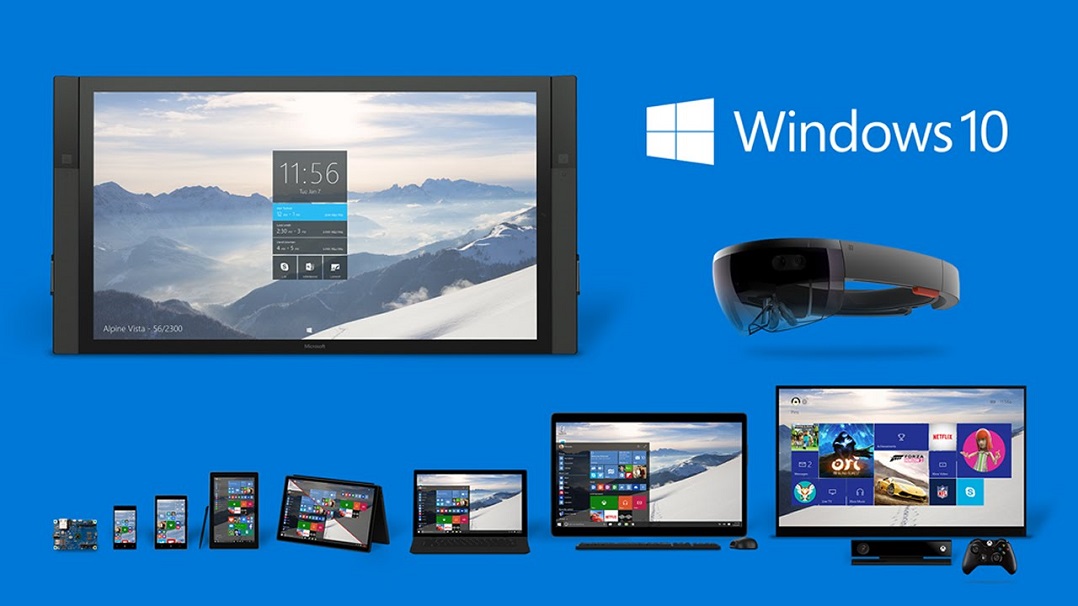So konfigurierst du einen Terminal Server in Parallels RAS (Teil 2)
Hier geht es weiter mit Phase 2 und Phase 3 über das Thema, wie du einen Terminal Server konfigurierst, Anwendungen veröffentlichst und neue Nutzer registrierst. Phase 1 findest du hier.
Phase 2: Veröffentlichen von Anwendungen
Nachdem du einen Terminal Server hinzugefügt hast, können auf dem Server installierte Anwendungen veröffentlicht werden. Diese Anwendungen stehen später den Benutzern zur Verfügung, die von Parallels Remote Application Server authentifiziert wurden.
6. Jetzt ist die Option „Applikationen veröffentlichen“ aktiviert. Klicke auf diese Option, um die Veröffentlichung von Anwendungen zu starten.
7. Da nur ein Terminal Server hinzugefügt wurde, wird die Bestandsaufnahme dieses Servers sofort angezeigt. Aktiviere einfach das Kontrollkästchen der Anwendungen, die du hinzufügen möchtest, und klicke auf „Weiter“. So einfach ist das!
8. In den oben abgebildeten Dialogfeldern werden die ausgewählten Anwendungen zusammengefasst und danach werden sie veröffentlicht. Klicke auf „Weiter“, um die Anwendungen zu veröffentlichen, und dann auf „Fertig stellen“, um die Änderungen zu übernehmen.
Phase 3: Einladen von Benutzern zum Zugriff auf veröffentlichte Anwendungen
In der letzten Phase installieren und konfigurieren die Benutzer den Parallels Client, um nahtlos von jedem Gerät, das sie verwenden, auf diese Anwendungen zuzugreifen. Mit dem Assistenten für Einladungen per E-Mail kann der Administrator die Anweisungen für die Installation und automatische Konfiguration von Parallels Client an die Endbenutzer senden.
9. Die Option „Benutzer einladen“ ist jetzt aktiviert. Klicke auf diese Option, um eine Einladungs-E-Mail zu konfigurieren.
10. Zuerst muss eine SMTP-Serververbindung konfiguriert werden, damit das System die Einladungs-E-Mail an die Benutzer senden kann. Mache die folgenden Angaben und klicke auf „Weiter“, um fortzufahren:
- E-Mail-Adresse des Absenders
- IP des SMTP-Servers oder FQDN
- TLS/SSL-Verschlüsselung aktivieren oder deaktivieren
- SMTP-Server-Anmeldeinformationen, falls der SMTP-Server Authentifizierung erfordert
Hinweis: Im oben genannten Beispiel wurde ein Gmail-Konto konfiguriert.
11. Aktiviere in diesem Dialogfeld die Gerätetypen über die Kontrollkästchen der Geräte, von denen aus die Benutzer eine Verbindung herstellen möchten. Wähle den Domain-Namen oder die IP des Gateways sowie den Verbindungsmodus. Beachte bitte, dass es sich hierbei um die öffentliche IP handeln kann, damit ein Remote-Benutzer das System erreichen kann. Beachte außerdem, dass für SSL-Modi für das Gateway SSL konfiguriert sein muss. Klicke auf „Weiter“, um fortzufahren.
12. Wähle dann deine Empfänger. Du kannst hierfür dein Active Directory durchsuchen und einfach einen Benutzer oder eine Gruppe auswählen. Du kannst auch den Inhalt der E-Mail abändern und über die Schaltfläche „Vorschau“ anzeigen. Wenn du mit deinem E-Mail-Entwurf zufrieden bist, klickst du auf die Schaltfläche „Weiter“.
13. Bestätige zum Schluss die vorherige Konfiguration und klicke auf „Weiter“. Nachdem die E-Mail versendet wurde, klickst du auf „Fertig stellen“, um den Vorgang zu beenden.
Herzlichen Glückwunsch! Du hast dein System erfolgreich so eingerichtet, dass die Benutzer auf die veröffentlichten Anwendungen zugreifen können.
Über Parallels RAS – Remote Application Server
Eine integrierte Lösung für die Virtualisierung von Anwendungen, Desktops und Daten. Der Parallels Remote Application Server stellt überall auf allen Geräten Anwendungen sowie Remote-Desktops und virtuelle Desktops bereit.
Unser Vertriebsteam stellt gerne weitere Informationen zu dem Parallels Remote Application Server bereit.
Lesetipps
5 Gründe für Macs in Unternehmen
Der Mac im Unternehmen – eine lange Reise mit Happy End
Parallels Mac Management v4.5 jetzt verfügbar für Microsoft System Center Configuration Manager