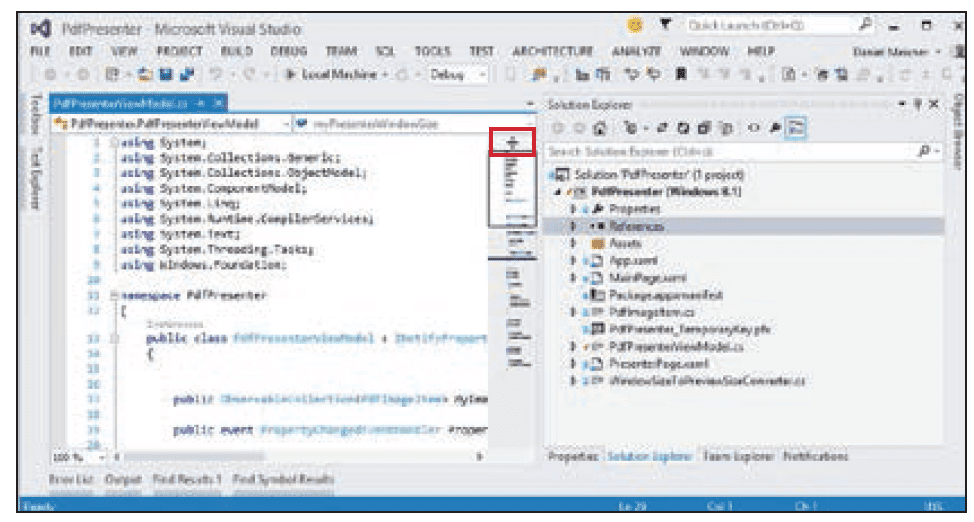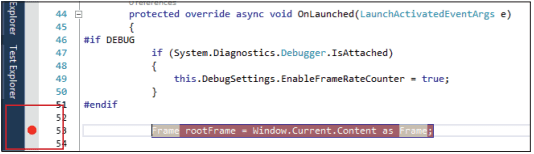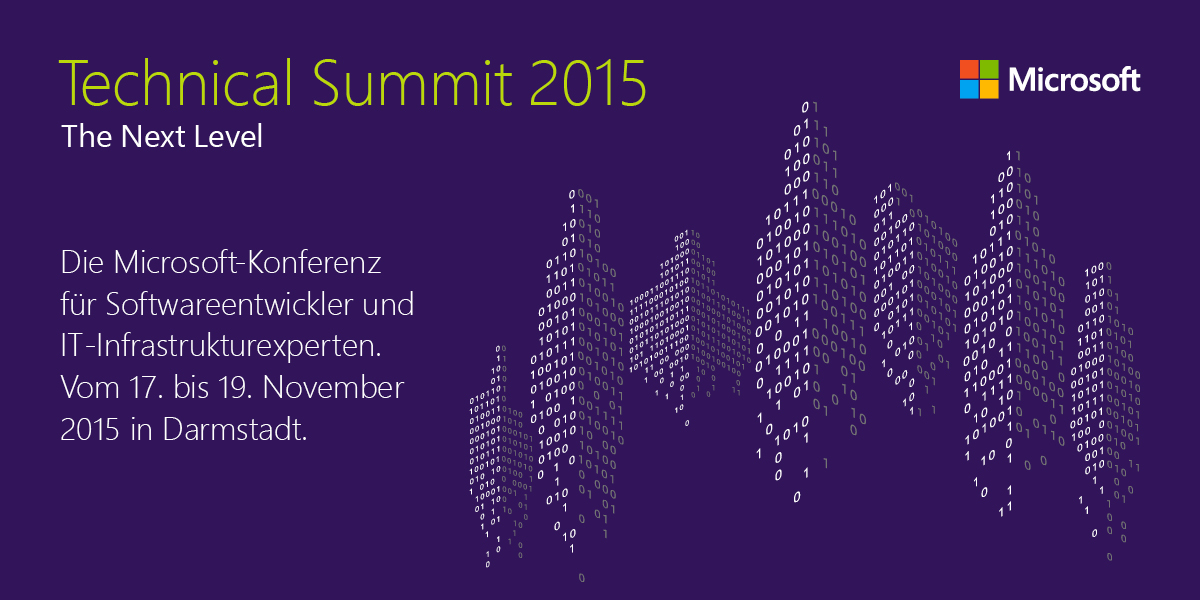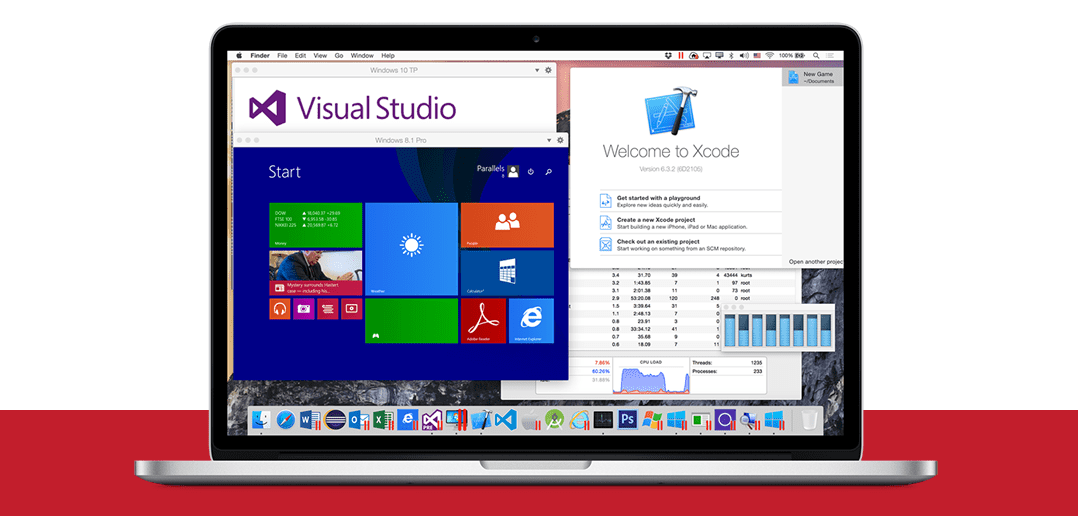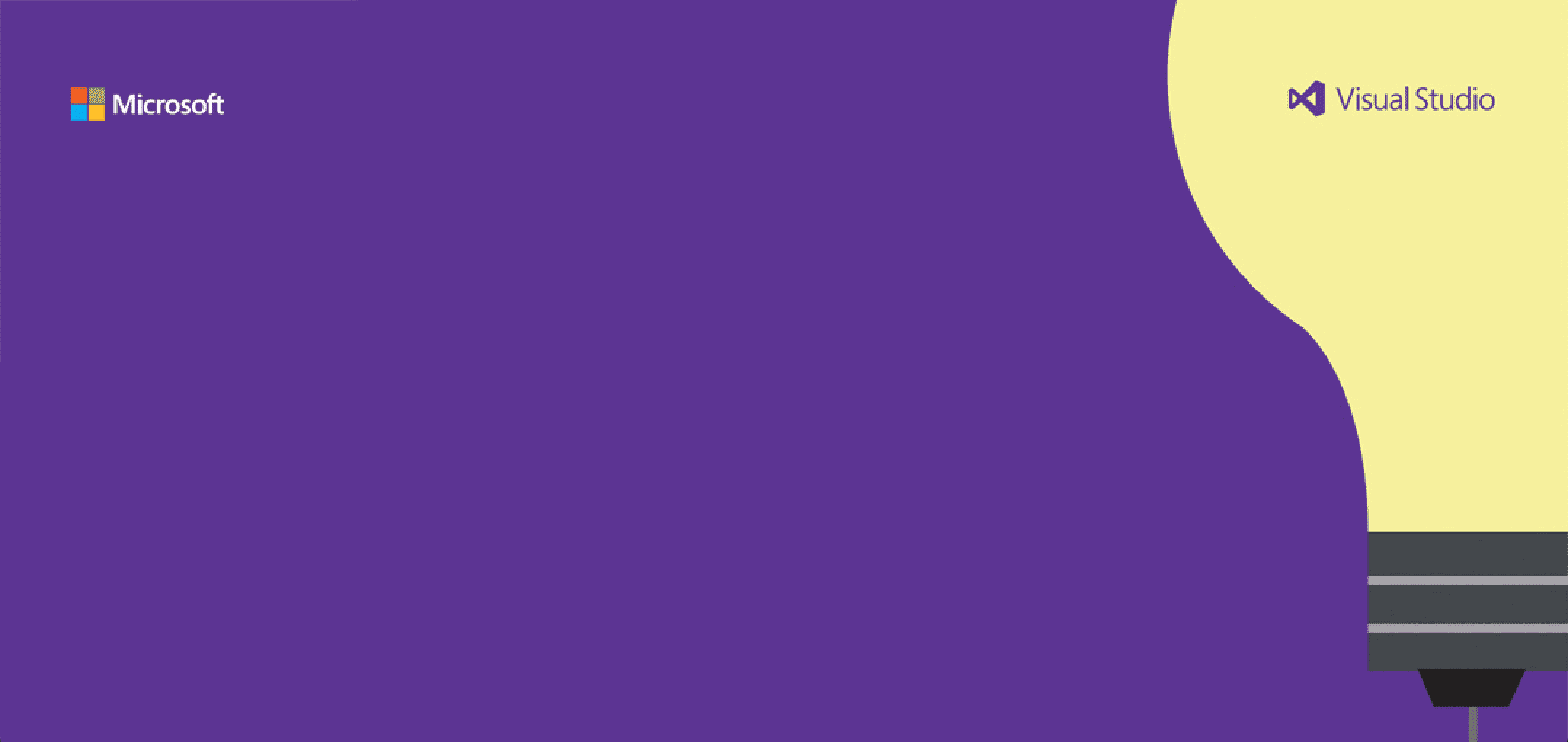
3 eher unbekannte Visual Studio Tipps und Tricks
Visual Studio ist wahrscheinlich das am weitesten verbreitete Entwicklertool. Mit Visual Studio können Programmierer sowohl native Win32/Win64-Programme als auch Webanwendungen und Clouddienste erstellen. Um effizienter mit Microsoft Visual Studio zu arbeiten und alltägliche Aufgaben schneller zu erledigen, hat Daniel Meixner, Developer Evangelist bei Microsoft Deutschland, 50 geniale Visual Studio Tipps und Tricks in einem eBook zusammengestellt. Hier findet ihr 3 Tipps, die ich persönlich sehr hilfreich finde, erklärt von Daniel Meixner:
1. Split Windows
Wer kennt nicht den Fall: Man möchte in Visual Studio einen Codeschnipsel editieren, möchte aber eigentlich gleichzeitig einen anderen Bereich der gleichen Datei im Auge behalten. Vielleicht, weil man von dort ein paar Membernamen ablesen möchte, weil man an zwei Stellen gleichzeitig editieren muss, damit der Code lauffähig bleibt, oder weil man sich einfach vom bereits geschriebenen Code inspirieren lassen will. Das Problem: Bei großen Dateien kriegt man mitunter nicht alles, was man gerne sehen würde, auf den Bildschirm – man scrollt ständig hoch und runter, ziemlich nervig. Die Lösung: Das Fenster teilen (Split Window). 13 Über ein kleines, gar nicht mal so sehr verstecktes Icon, ist es möglich, die gleiche Datei innerhalb eines Fensters zweimal anzuzeigen – oben und unten. Wo das Icon sich befindet, zeigt folgender Screenshot:
Wenn man mit gedrückter linker Maustaste dieses Icon nach unten zieht, fängt das Fenster auf magische Weise an, sich zu teilen. Ich kann in beiden Fenstern unabhängig voneinander scrollen und so mehrere Positionen im Code gleichzeitig im Auge behalten. Das Ergebnis kann dann zum Beispiel so aussehen:
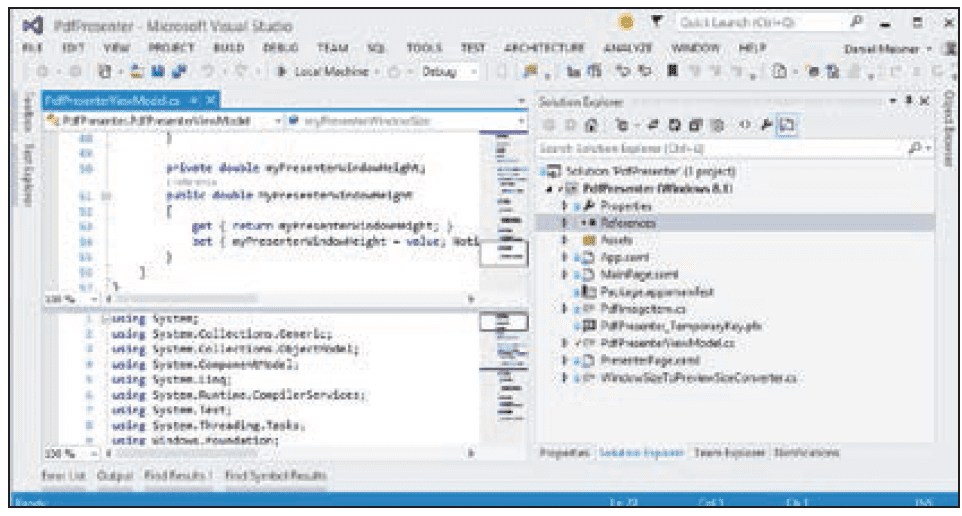
2. Copy & Paste von Leerzeilen
In Visual Studio gibt es seit geraumer Zeit eine Ar t Copy & Paste für Fortgeschrittene. Copy & Paste funktioniert ja ganz normal mit Ctrl+C, Ctrl+V. Vielleicht kennt Ihr das Problem, dass Ihr versehentlich mal eine Zeile kopiert, in der gar nix drin steht. Ihr habt dann in Eurer Zwischenablage eine leere Zeile – na super! Gleichzeitig habt Ihr vielleicht unmittelbar vorher einen wichtigen Schnipsel Code mit Ctrl+X ausgeschnitten. Wenn Ihr den dann mit einer leeren Zeile Code überbügelt habt, dann ist das natürlich doppelt ärgerlich. Aber keine Sorge, es gibt einen Weg aus der Misere: Man kann Visual Studio dazu überreden, dass es keine leeren Codezeilen mehr kopiert. Ich denke, die meisten werden diese Einstellung beibehalten, sobald sie mal ausgewählt ist. Wo stellt man das ein? Nun, am einfachsten gibt man in der Quick-Launch-Zeile (Ctrl+Q) einfach mal „Copy” ein.
Der erste Treffer bringt einen direkt zum Einstellungsmenü, wo die entsprechende Seite auch schon geöffnet ist. Hier kann man ein Häkchen wegnehmen bei „Apply Cut or Copy commands to blank lines when there’s no selection“. Das wird das unbeabsichtigte Kopieren einer leeren Zeile verhindern. Wichtig: Das funktioniert nur, wenn man wirklich nichts selektiert hat. Wenn man mehrere leere Zeilen selektiert, dann werden diese dennoch in die Zwischenablage kopiert. Umgekehrt führt dieses Verhalten natürlich dazu, dass man jetzt manchmal Ctrl+C, Ctrl+V nutzen kann, ohne, dass was passiert – dann bleibt der „alte” Wert in der Zwischenablage. Gemeinhin sollte das aber kein Problem sein.
3. Break ohne Breakpoint (Ctrl+F10)
Ich gebe zu, dieser Tipp hat ein klein wenig magisches Flair – taugt also gegebenenfalls auch zum Beeindrucken von Kollegen. Und aus gegebenem Anlass möchte ich auch kurz darauf hinweisen, dass die Übersetzung von „Breakpoint” nicht „Brechpunkt” ist, sondern „Haltepunkt”. In freier Wildbahn höre ich aber eigentlich nur „Breakpoint”. Einen Breakpoint setzt man ja gewöhnlich mit F9 oder eventuell mit der Maus per Klick in die linke Randleiste des Codeeditorfensters. Dann schubst man die Ausführung des Codes mit F5 an.
Die Ausführung des Codes stoppt dann genau an der markierten Zeile Code, dafür sind Breakpoints ja da. Nach dem Anhalten kann ich mit F5 die Ausführung des Codes wieder anstoßen – der Code läuft dann solange, bis er nichts mehr zu tun hat oder eben der nächste Breakpoint im Weg steht. Sehr häufig passiert es mir, dass ich einen Breakpoint zu früh setze – sicher ist sicher, man will ja den entscheidenden Moment im Code nicht verpassen. Ich lasse den Code dann anhalten und entscheide dann – vielleicht auch basierend auf Werten von Variablen – wo der nächste wichtige Zwischenstopp wäre. Dort wird dann der nächste Breakpoint gesetzt. Das führt dazu, dass man irgendwann viele Breakpoints hat, die man eigentlich alle gar nicht benötigt. Man darf sie dann alle wieder löschen … wer will das schon? Jetzt kommt der Kniff: Man kann Visual Studio anweisen, an einer bestimmten Stelle anzuhalten, ohne einen Breakpoint zu setzen – indem man Visual Studio mitteilt, einfach den Code bis zur aktuellen Position des Cursors laufen zu lassen. Der zugehörige Shortcut ist CTRL+F10. Das heißt auch, dass ich eine neue Debugging Session starten kann, indem ich den Cursor in eine Zeile Code stelle und dann einfach Ctrl+F10 nutze – die App wird kompiliert, ausgeführt, und in der Zeile des Cursors bleibt der Debugger stehen. Das hält die Anzahl meiner Breakpoints übersichtlich und erlaubt es, spontan und „spurlos” zu debuggen, ohne am Ende wieder aufräumen zu müssen.
Hier gibt es das eBook mit allen 50 Tipps und Tricks als kostenlosen Download.
Wusstet ihr schon, dass Parallels Desktop für Mac Pro Edition eine spezielle Integration in Visual Studio bietet? Damit können Entwickler Software in allen Betriebssysteme auf dem Mac debuggen und testen. Überzeugt euch selbst mit der kostenlosen Probeversion.
Hast du das Visual Studio Plug-In in der Parallels Desktop für Mac Pro Edition schon ausprobiert? Schreib uns doch einfach in einem Kommentar oder auf Facebook oder Twitter, deine Erfahrungen damit.
Referenzen:
https://www.microsoft.com/germany/techwiese/aktionen/Visual-Studio-Tipps-und-Tricks-eBook-Vol-1.aspx