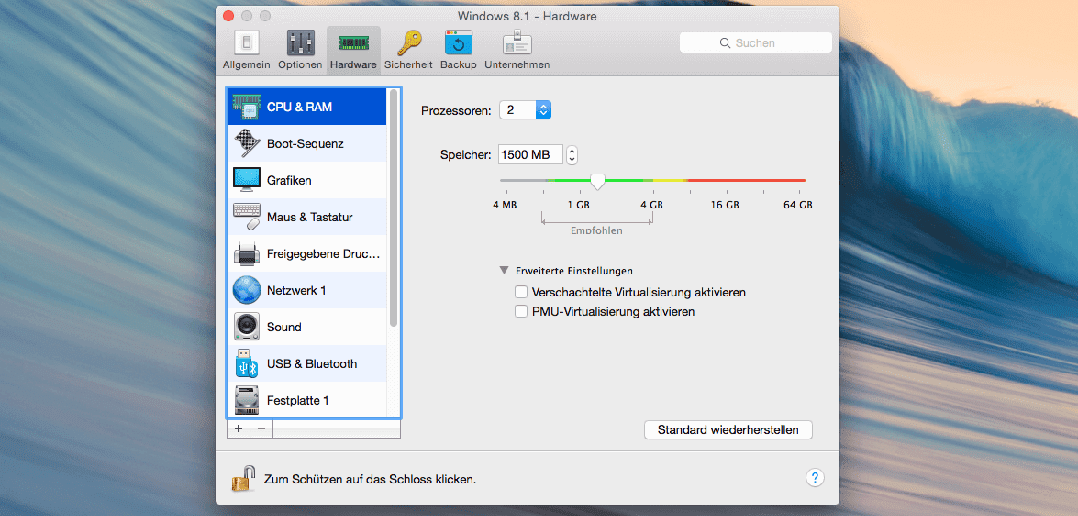
3 Mythen über die Performance virtueller Maschinen entkräftet
Gast-Blog von Mervin Christopher, Parallels Support-Team.
Nehmen wir einmal an, du verwendest deine virtuelle Maschine, um eine Software für den Online-Handel unter Windows auf Mac laufen zu lassen. Es dauert aber immer sehr lange, sich bei Windows anzumelden und dann die eigentliche Anwendung zu starten. Oder vielleicht nutzt du lieber Videobearbeitungs-Software in einer virtuellen Umgebung. Oder aber du verwendest wie viele andere Parallels Desktop, um Microsoft Office auszuführen und es dauert eine Ewigkeit, bis es startet. Hast du das schon einmal erlebt? Dann sind deiner VM wahrscheinlich zu wenig oder zu viele Ressourcen zugewiesen.
Wie viele Ressourcen muss ich meiner VM zuweisen? Wird meine VM schneller, wenn ich die Ressourcen ausschöpfe?
Derartige Fragen stellen viele Benutzer immer wieder dem Parallels Support-Team. Daher habe ich mir gedacht, dass ich dieses Thema etwas näher beleuchte und drei verbreitete Mythen über die Performance von VMs entkräften werde.
Mythos Nr. 1: Je mehr Prozessoren ich meiner VM zuweise, desto besser.
Hört sich logisch an – mehr ist besser, oder? Falsch.
Eine oder zwei virtuelle CPUs reichen für die meisten Windows auf Mac -Anwendungen, die du verwendest, völlig aus. Wenn du drei CPUs zuweist, kann es sogar passieren, dass sich die Performance insgesamt verschlechtert, insbesondere wenn du ein älteres Mac-Modell verwendest.
Um zu sehen, wie viele CPUs deiner VM zugewiesen sind, startest du Parallels Desktop und vergewisserst dich, dass deine VM heruntergefahren ist. Navigiere zu Konfiguration der virtuellen Maschine > Wähle die Registerkarte Hardware > CPU & RAM.
Du kannst dann die Anzahl der Prozessoren (CPUs) konfigurieren, um die dem vorgesehenen Workload entsprechende Menge an Computing-Ressourcen bereitzustellen.
In den meisten Fällen wird mit einer oder zwei CPUs die beste Leistung erreicht. Wenn es in den Systemanforderungen für dein Windows auf Mac-Programm angegeben ist, musst du deiner virtuellen Maschine eventuell mehrere CPUs zuweisen. Das hängt jedoch auch von deiner Mac-Hardware ab.
Wenn du dir nicht sicher bist, ob die Anwendung, die du auf deiner VM ausführen möchtest, mehr als eine CPU benötigt, kannst es ausprobieren, indem du erst einmal eine und dann zwei CPUs zuweist.
Ich habe auf meinem MacBook Pro mit einem Intel Core i7-Prozessor mit 3 Ghz und 16 GB RAM einen kleinen Test mit Parallels Desktop 11 für Mac und Windows auf Mac (Windows 8.1) auf einer VM durchgeführt:
Zuerst habe ich der VM 2 CPUs und 2 GB RAM zugewiesen und dann Microsoft Office 2016 und Auto Desk Revit Architecture 2015 geöffnet. Die Zeit zum Öffnen dieser Anwendungen war angemessen und die Gesamtleistung war gut. Ich konnte problemlos zwischen Mac- und Windows-Anwendungen umschalten – es gab keine Hänger oder Verlangsamungen. Dann erhöhte ich auf 4 CPUs (RAM blieb bei 2 GB). Es dauerte fast 50 % länger, um die Windows-Programme zu öffnen, und die Gesamt-Performance verschlechterte sich deutlich.
Hier sind einige Zahlen:
Als ich 2 CPUs zugewiesen hatte, dauerte die Anmeldung bei Windows 16 Sekunden, Microsoft Office 2016 öffnete sich nach 4 Sekunden und Auto Desk Revit Architecture 2015 nach 24 Sekunden.
Mit 4 CPUs dauerte die Anmeldung bei Windows 22 Sekunden, Microsoft Office 2016 öffnete sich nach 8 Sekunden und Auto Desk Revit Architecture 2015 nach 30 Sekunden.
Mythos Nr. 2: Wenn ich meinen Arbeitsspeicher ausschöpfe, läuft meine Windows-VM schneller.
Wenn du auf deinem Mac eine VM erstellst, weist ihr Parallels Desktop standardmäßig eine bestimmte Menge RAM zu – wie viel hängt vom Arbeitsspeicher auf deinem Mac und dem User-Profil, das du bei der Einrichtung gewählt hast, ab.
In meinem Test hat sich die Menge des Arbeitsspeichers auf die Gesamtperformance ausgewirkt. Ich konnte auch keine wirkliche Verbesserung der Performance feststellten, nachdem ich die Standard-Arbeitsspeichermenge für die Ausführung von Microsoft Office, Internet Explorer und anderer grundlegender Anwendungen geändert hatte.
Ich habe für diesen Test dasselbe MacBook Pro mit 8 GB RAM verwendet. Ich habe mehrere Basisprogramme, wie z. B. Microsoft Office, und einige anspruchsvollere Programme wie Autodesk Revit Architecture und das Spiel Burnout Paradise geöffnet. Die beste Leistung wurde angezeigt, als der VM zwischen 2 GB und 4 GB RAM Arbeitsspeicher zugewiesen waren. Wenn der RAM-Schieberegler auf den Maximalwert von 6 GB geschoben wird, wurde die Performance beeinträchtigt und die Startzeit verschlechterte sich um nahezu 60 %.
Der grüne Bereich auf dem RAM-Schieberegler zeigt den empfohlenen Bereich an und wird entsprechend den Ressourcen deines Macs ermittelt. Du solltest es vermeiden, in den gelben oder (vor allem) in den roten Bereich zu kommen – dadurch könnte nämlich nicht nur die Windows-Seite ausgebremst werden, sondern auch die Mac-Seite.
Mythos Nr. 3: Meine „anspruchsvollen“ Anwendungen laufen schneller, wenn ich den Grafikspeicher erhöhe.
Ob du es glaubst oder nicht, du kannst den Grafikspeicher tatsächlich im Bereich „Grafik“ im Konfigurationsfenster der VM anpassen. Hierfür navigierst du zur Konfiguration der virtuellen Maschine > Hardware > Grafik > Grafikspeicher.
Ich empfehle, den Grafikspeicher entsprechend den spezifischen Anforderungen der Windows-Programme einzustellen. Wenn du Grafikanwendungen verwendest, die viel Grafikspeicher benötigen, solltest du ihn auch gemäß den Systemanforderungen anpassen.
Ich führte einen Test durch, indem ich auf meiner VM unter Windows auf Mac (Windows 8.1) zwei unterschiedlich anspruchsvolle Programme installierte, nämlich das Spiel Burnout Paradise und Autodesk Revit Architecture . Am Anfang wies ich 256 MB RAM Grafikspeicher zu und startete das Spiel. Es öffnete sich nur langsam mit einem flackernden Bildschirm. Worauf war das zurückzuführen? Die Grafikspeicher-Menge erfüllte nicht die Systemanforderungen des Spiels.
Dann machte ich weiter und wies 1 GB Grafikspeicher zu und versuchte erneut, Burnout Paradise zu spielen. Dieses Mal war die Performance gut, mit einer klaren Grafik und ohne größere Verzögerungen.
Das Gleiche passierte beim Test mit Autodesk Revit Architecture – es sah verschwommen aus und brauchte mit 256 MB Grafikspeicher mehr als 30 Sekunden, um zu starten. Nachdem ich den Grafikspeicher auf 1 GB erhöht hatte, war es schneller und öffnete sich reibungslos innerhalb von 20 Sekunden.
Ich experimentierte mit den verschiedenen Grafikspeicher-Einstellungen und es zeigte sich, dass eine Zuweisung zwischen 512 MB und 1 GB Grafikspeicher in meinem Test die besten Ergebnisse brachte. Hierbei muss allerdings beachtet werden, dass ich grafikintensive Programme ausgeführt habe – für Basisanwendungen, wie z. B. Microsoft Office, hätte ich den Grafikspeicher nicht erhöhen müssen.
Nachdem ich in meinem Test 2 GB Grafikspeicher zugewiesen hatte, wurde die VM langsamer. Die Schuld hierfür liegt nicht bei der VM – der Mac selbst hatte nicht genügend Ressourcen verfügbar und 2 GB lagen in diesem Fall im „roten Bereich“. Folglich führt eine maximale Erhöhung des Grafikspeichers nicht zwangsläufig auch zu einer höheren Performance – diese kann dadurch nämlich auch verschlechtert werden.
Wenn du in der virtuellen Umgebung 3D-Programme nutzt, empfehle ich dir, noch einige weitere Einstellungen anzupassen.
Um die 3D-Einstellungen zu konfigurieren, navigierst du zur Konfiguration der virtuellen Maschine > Hardware > Grafik und wählst in den Erweiterte Einstellungen EIN oder eine Version von DirectX (10 oder 9) aus dem Menü „3D-Beschleunigung“ aus. Vergewissere dich, ob die Parallels Tools installiert sind, bevor du diese Einstellungen aktivierst.
Außerdem kannst du in unserer Knowledge Base noch mehr über die Verbesserung der Performance deiner VM erfahren.
Wir hoffen, dass dir diese Tipps und Tricks geholfen haben. Vergiss nicht, dem Parallels Support-Team auf Twitter zu folgen!
Windows auf Mac mit Parallels Desktop
Mit Parallels Desktop kannst du Windows auf Mac und auch viele andere Betriebssysteme nutzen. Lade dir hier eine kostenlose Probeversion herunter.






