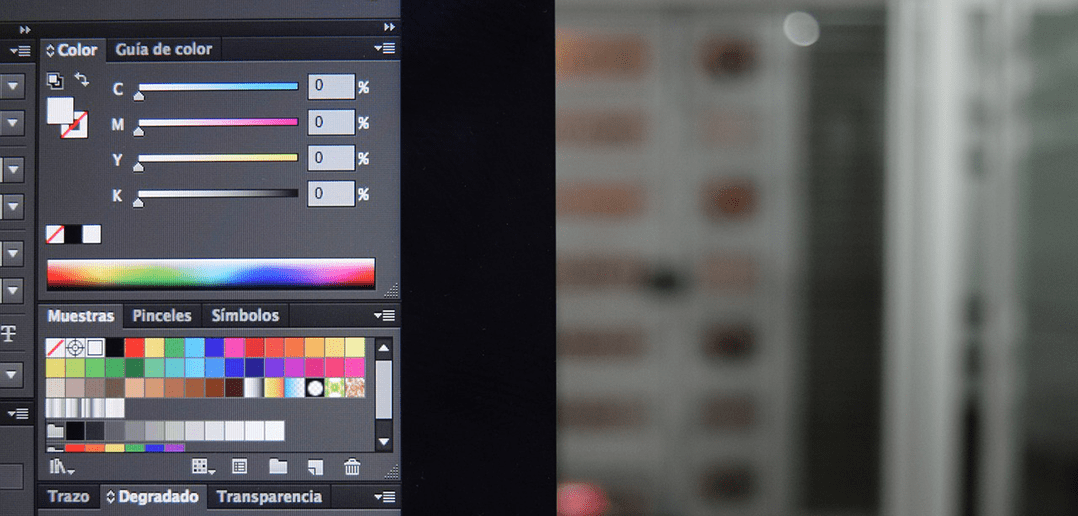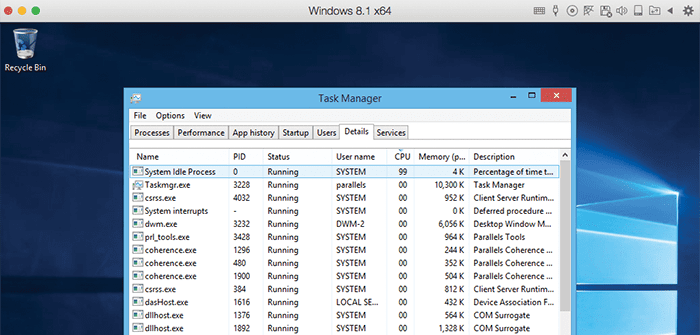
Wie kann ich die Performance meiner virtuellen Maschinen verbessern? (Teil 1)
Gast-Blog von Anzhelika Khapaknysh, Parallels Support-Team
Wenn ich neue Software kaufe, erwarte ich, dass sie schnell, problemlos und zuverlässig arbeitet. Und dabei spielt es keine Rolle, ob ich sie für meine Arbeit, fürs Studium oder zum Spielen meines Lieblingsspiels gekauft habe. Manchmal geht aber etwas schief und die Software wird langsam und reagiert nicht. Kennst du das?
Läuft deine virtuelle Maschine unter Windows auf Mac mit Parallels Desktop langsam? Dauert es lange, bis deine Windows-Programme starten? Viele Menschen starten noch nicht einmal den Versuch, diese Art von Problem zu beheben. Aber in den meisten Fällen sind dafür nur einige wenige Einstellungen nötig! Also keine Panik – schauen wir gemeinsam an, wo der Fehler liegt.
Als Erstes musst du die Konfiguration deiner virtuellen Maschine überprüfen. Ich öffne sie gerne über die Mac-Statusleiste:

Was musst du also in diesem Konfigurationsfenster überprüfen?
Öffne zunächst auf dem Reiter Hardware das Menü CPU und RAM. Stelle mindestens 1 GB Arbeitsspeicher für eine VM unter Windows 7, 1,5 GB für Windows 8/8.1 und mindestens 2 GB für eine VM unter Windows 10 ein. Hierbei handelt es sich um die Mindestanforderungen. Du kannst aber auch andere Speichermengen zuweisen, dabei solltest du aber darauf achten, dass sie innerhalb der empfohlenen Grenzwerte liegen (grüner Bereich).

Was die Anzahl der CPUs betrifft, so sind in den meisten Fällen nicht mehr als eine oder zwei CPUs nötig. Probiere beide Optionen aus und vergleiche die Windows-Performance.
Du kannst natürlich auch mehr Arbeitsspeicher und CPUs zuweisen. Dabei musst du jedoch aufpassen, dass du deiner VM nicht zu viel Ressourcen zuweist, da andernfalls sowohl dein Windows als auch das Mac OS langsamer wird.
Was brauchen wir noch für die Konfiguration der VM? Wechsele auf die Registerkarte Optionen und öffne Optimierung. Wähle die Optionen Schnellere virtuelle Maschine, Windows beschleunigen und Bessere Leistung.

Eine weitere Einstellung, die uns weiterhilft, ist Adaptiver Hypervisor. Falls du nicht weißt, was das ist, hilft dir dieser Artikel weiter. Wenn du eine schnellere VM möchtest, solltest du Adaptiver Hypervisor aktiviert lassen.

Du kannst auch die Option Echtzeitoptimierung der virtuellen Festplatte deaktivieren, da sie deine VM eventuell bei der Verarbeitung etwas verlangsamen könnte. (Natürlich nicht immer.)

Jetzt ist deine VM für eine optimale Leistung konfiguriert. Worauf wartest du also noch? Du kannst sie jetzt starten! Dabei solltest du mehrere Verbesserungen feststellen, wie z. B.:
- Die VM startet schneller.
- Es wird kein sich drehendes Rad angezeigt, wenn du die VM startest (oder es verschwindet viel schneller) und du kannst gleich auf der Windows-Seite mit der Arbeit beginnen.
- Windows-Programme starten schneller.
- Windows hängt sich nicht mehr auf.
Wenn alle oben genannten Punkte zutreffen, dann hast du es geschafft. Herzlichen Glückwunsch!
Wenn du noch nicht mit der Leistung deiner VM zufrieden bist, erklären wir dir hier einige weitere Schritte.
Wir hoffen, dass dir dieser Blog-Beitrag geholfen hat, deine VM zu beschleunigen. Vergiss nicht, dem Parallels Support-Team auf Twitter zu folgen!
Upgrade auf Parallels Desktop Pro?
Parallels Desktop® 11 für Mac PRO Edition wurde speziell für Kunden entwickelt, die höhere Ansprüche an ihre Software-Entwicklung stellen. Mit der Integration von den beliebtesten Entwicklertools, wie Visual Studio, Docker, Vagrant uvm. Kannst du Software für alle Betriebssysteme (Linux, Windows auf Mac, etc) entwickeln und testen. Mehr Infos findest du hier.
Parallels Desktop für Mac 14 Tage kostenlos testen!
Lesetipps
Wie kann ich die Performance meiner virtuellen Maschinen verbessern? (Teil 2)
So änderst du die Größe deiner VM in Parallels Desktop