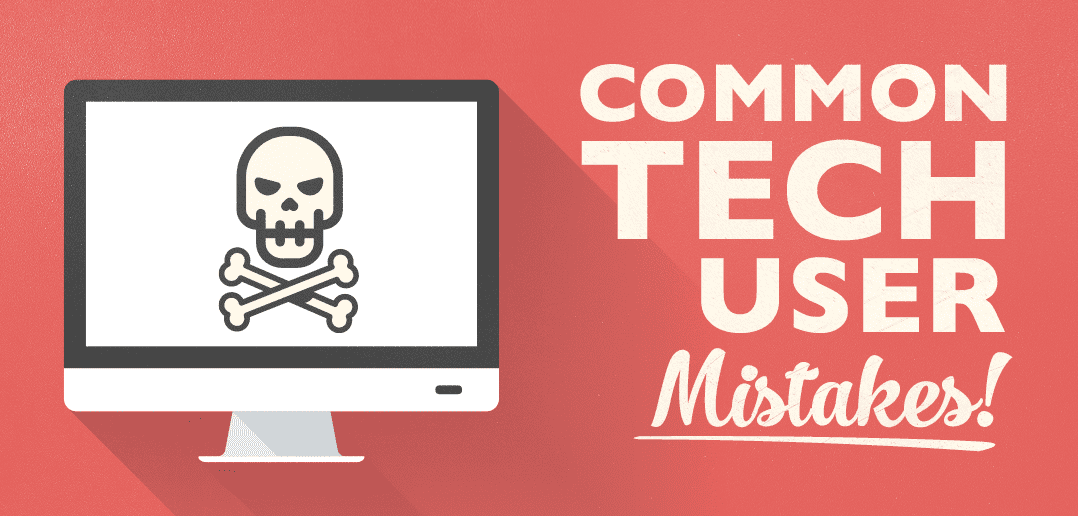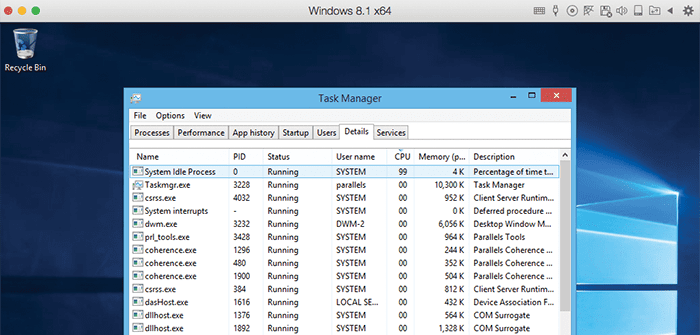
Wie kann ich die Performance meiner virtuellen Maschinen verbessern? (Teil 2)
Gast-Blog von Anzhelika Khapaknysh, Parallels Support-Team
Gestern haben wir dir erklärt, wie du mit ein paar einfachen Tricks deine VM unter Windows auf Mac mit Parallels Desktop beschleunigen kannst. Wenn du aber mit der Leistung der VM immer noch nicht zufrieden bist, erklären wir dir in diesem Blogpost einige weitere Schritte:
Die Leistung von Windows hängt von folgenden Bedingungen ab:
- Konfiguration deiner VM
- Konfiguration deines Windows-Betriebssystems
Wenn deine VM also, nachdem du sie konfiguriert hast, immer noch langsam ist, musst du Windows konfigurieren. Keine Angst – du musst hierfür kein Technik-Freak sein. Es ist ganz einfach und ich erläutere dir alle notwendigen Schritte!
Beginnen wir ganz vorne.
Nach dem Start der VM verschwindet das sich drehende Rad nicht schnell genug und du musst warten, bevor du mit der Arbeit unter Windows beginnen kannst.
Wahrscheinlich hast du viel zu viele Programme unter den Windows-Systemstartelementen. Um das zu überprüfen, drückst du CMD + R, gibst msconfig ein und drückst die Eingabetaste.
Öffne die Registerkarte Autostart (wenn du Windows 8/8.1/10 verwendest, wirst du aufgefordert, den Task Manager zu öffnen) und deaktiviere alle Prozesse, die nicht zu den Programmen gehören, die automatisch zusammen mit Windows gestartet werden sollen. Achte darauf, dass du den Parallels Tools- und Coherence-Dienst in der Liste lässt, da diese Prozesse Bestandteil von Parallels Desktop sind.
Wenn du Windows XP/7 verwendest, wirst du außerdem dazu aufgefordert, das System neu zu starten. Du wirst ganz sicher eine Veränderung bei deiner Systemleistung feststellen.

Gehen wir zu einem anderen Problem über:
Es sieht so aus, als würde Windows jetzt besser laufen. Jedoch dauert der Start von Windows-Programmen sehr lange.
Das liegt höchstwahrscheinlich an deinem Antivirenprogramm. Wenn du ein Windows-Programm startest, wird es vom Antivirenprogramm auf verdächtiges Verhalten geprüft. Dadurch werden CPU-Ressourcen beansprucht und die Programme können nicht schneller starten.
Um zu überprüfen, ob das Antivirenprogramm dahinter steckt, kannst du es deaktivieren und dann prüfen, ob es einen Leistungsunterschied gibt. Es ist eigentlich völlig normal, dass ein Antivirenprogramm den Startprozess deiner Programme verlangsamt. Schließlich hast du es ja installiert, damit es dein System schützt. Daher lohnt es sich auch in diesem Fall ein paar Sekunden länger zu warten!
Jetzt ist es an der Zeit, einen letzten Punkt zu erörtern:
Von Zeit zu Zeit reagiert Windows nicht mehr.
Da wir bereits deine VM konfiguriert haben, müssen wir in Windows nach dem Grund für die schlechte Leistung suchen.
Öffnen wir den Task-Manager und schauen uns alle Prozesse an, die in deinem Windows-Betriebssystem laufen. So gehst du vor: Klicke mit der rechten Maustaste auf die Taskleiste und wähle im Pop-up-Menü Task Manager starten.

Wenn du Windows 7 verwendest, wechselst du auf die Registerkarte Prozesse und wählst in der linken Ecke Prozesse aller Benutzer anzeigen, um alle Prozesse anzuzeigen:

Wenn du Windows 8/8.1 oder 10 verwendest, öffnest du die Registerkarte Details:

Jetzt klickst du auf die Spalte CPU und es werden jetzt alle Prozesse in absteigender Reihenfolge aufgelistet. Normalerweise siehst du jetzt, dass der Leerlaufprozess mehr als 85 % ausmacht:

Dieser Prozess zeigt dir in Echtzeit, wie viele CPU-Ressourcen in deinem Windows-Betriebssystem frei sind. Was müssen wir nun im Task-Manager überprüfen? Suche nach allen Prozessen, die mehr als 15 % der CPU beanspruchen. Einige Möglichkeiten, wie du diese loswirst, werden in unserer Wissensdatenbank beschrieben. Hierfür musst du nach dem Namen des Prozesses suchen. Andere findest du im Internet.
Die meisten dieser Prozesse hängen mit Windows generell zusammen (nicht wegen Windows auf Mac) und dieses Performance-Problem kann auch auf einem echten PC auftreten, nicht nur in einer VM. Wenn du danach googelst, findest du eventuell eine Lösung, die bei anderen Benutzern funktioniert hat. Lege vorher ein Backup an, wenn du nicht sicher bist, ob die Lösung auch sicher ist.
Wie du siehst, kannst du deine VM ganz einfach und unkompliziert in eine Rakete verwandeln (in Bezug auf die Performance natürlich!).
Wir hoffen, dass dir dieser Blog-Beitrag geholfen hat, deine VM zu beschleunigen. Vergiss nicht, dem Parallels Support-Team auf Twitter zu folgen!
Upgrade auf Parallels Desktop Pro – Windows auf Mac und vieles mehr speziell für Entwickler und Power-User?
Parallels Desktop® 11 für Mac PRO Edition wurde speziell für Kunden entwickelt, die höhere Ansprüche an ihre Software-Entwicklung stellen. Mit der Integration von den beliebtesten Entwicklertools, wie Visual Studio, Docker, Vagrant uvm. Kannst du Software für alle Betriebssysteme (Linux, Windows auf Mac, etc) entwickeln und testen. Mehr Infos findest du hier.
Lesetipps
Wie kann ich die Performance meiner virtuellen Maschinen verbessern? (Teil 1)
Wake-On-LAN mit Parallels Remote Application Server
So änderst du die Größe deiner VM in Parallels Desktop