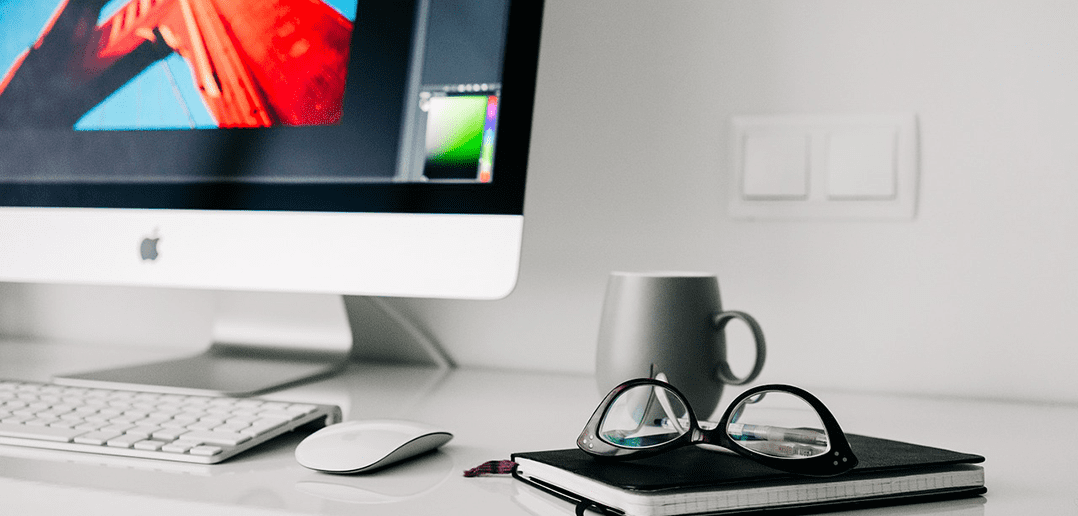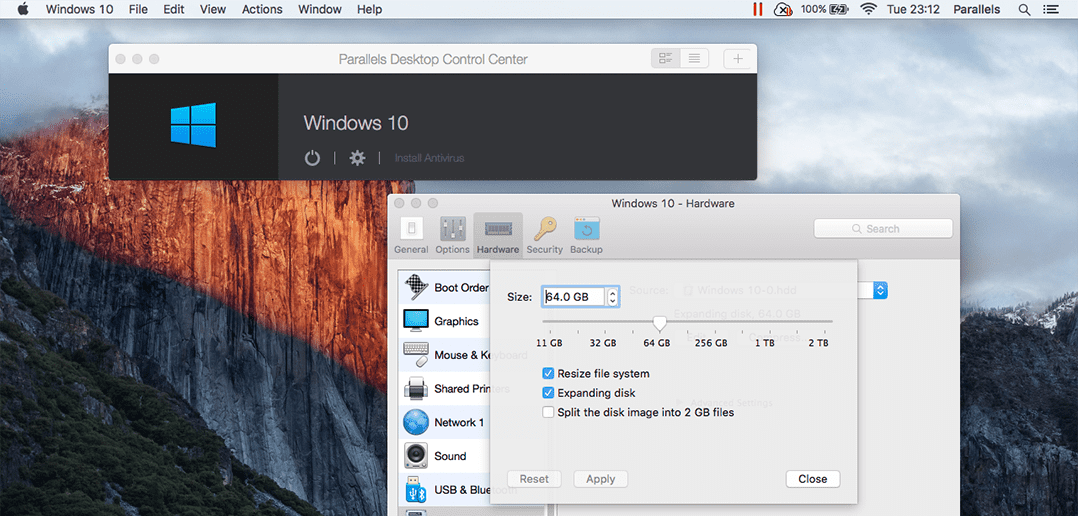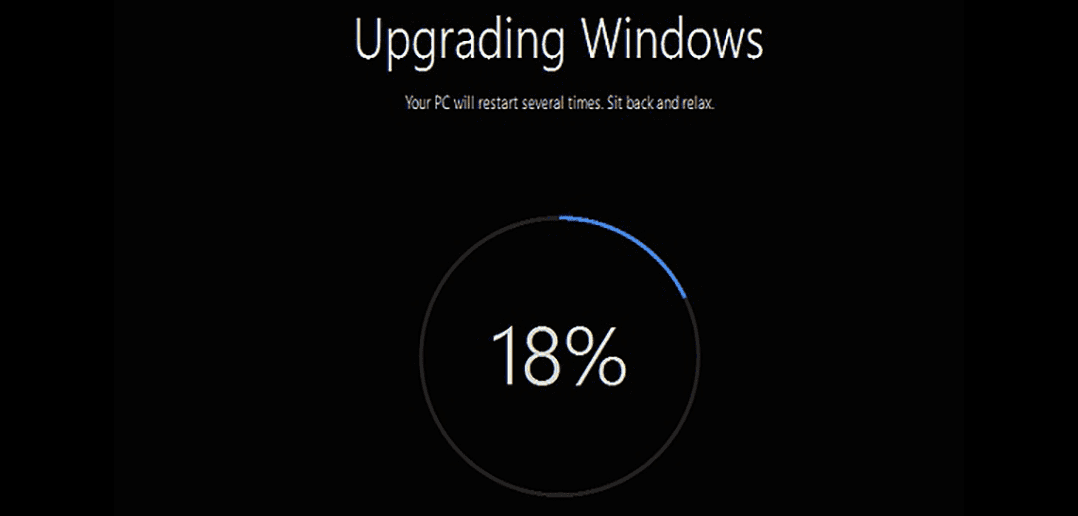
So installierst du Windows 10 in Parallels Desktop 11
Gast-Blog von Manoj Kumar Suresh, Parallels Support-Team
Du nutzt Windows auf Mac mit Parallels Desktop und möchtest Windows 10 installieren? Hier erklären wir dir Schritt für Schritt, wie es funktioniert:
Windows 10 ist am 29.Juli 2015 erschienen! Die neue Version ist auf jeden Fall viel besser als Windows 8. (Richtig?!)
Windows 10 gibt es für die meisten Nutzer von Windows 7, 8 und 8.1 als kostenloses Upgrade. Daher verwundert es uns nicht, dass viele Windows-Nutzer upgraden – und natürlich auch Nutzer virtueller Maschinen! Wenn du Windows auf Mac mit Parallels Desktop nutzt, dann ist die Installation von bzw. das Upgrade auf Windows 10 ganz einfach. Ich führe dich Schritt für Schritt durch den Prozess.
Bevor es losgeht …
Bevor du Windows 10 installierst, solltest du die folgenden Anforderungen überprüfen, damit du Windows 10 in Parallels Desktop optimal nutzen kannst:
- Hier findest du die Systemanforderungen für Windows 10. Darüber hinaus musst du in der Konfiguration deiner virtuellen Maschine zwei Prozessorkerne und 2 GB Arbeitsspeicher zuweisen, um eine reibungslose und nahtlose Leistung zu gewährleisten.
- Achte darauf, dass du das neueste Build von Parallels Desktop 11 für Mac verwendest.
Installation von Windows 10 als Neuinstallation
Hierbei handelt es sich um die einfachste und direkteste Möglichkeit, um Windows 10 auf deinen Computer zu bekommen. Wenn du schon länger mit Windows auf Mac arbeitest und bereits Erfahrung mit der Installation eines anderen Betriebssystems in Parallels Desktop hast, ist es noch einfacher.
So installierst du Windows auf Mac mit der .iso-Festplatten-Imagedatei:
Schritt 1: Kaufe Windows 10 oder lade es herunter.
Windows 10 wird auf einem USB-Stick ausgeliefert, wenn du es im Microsoft Online Store kaufst, oder als Online-Download, wenn du es anderswo kaufst. So oder so, wir empfehlen dir, das Image direkt von Microsoft herunterzuladen.
Schritt 2: Erstelle eine neue VM.
Wenn du Parallels Desktop gerade installiert hast, solltest du bereits auf diesem Bildschirm sein. Andernfalls klicke auf Spotlight, gib Parallels Desktop ein und klicke, um es zu starten. Daraufhin wird der folgende Bildschirm geöffnet:

Wenn du bereits Windows auf Mac nutzt und eine VM hast, musst du lediglich Parallels Desktop öffnen und oben rechts im Kontrollcenter auf das Pluszeichen (+) klicken:

Klicke auf „Windows oder ein anderes OS von DVD oder Imagedatei installieren“ und anschließend auf „Fortfahren“.
Schritt 3: Wähle das Installationsmedium.
Der Parallels Wizard wird das Installationsmedium für die Installation von Windows automatisch erkennen.
Schritt 4: Gib deinen Windows-Produktschlüssel ein.
Klicke auf „Fortfahren“. Lasse im Fenster für den Windows Produktschlüssel die Express-Installation ausgewählt:
Hinweis: Wenn die Express-Installation aktiviert ist, wird Parallels Tools automatisch nach der Installation von Windows installiert.
Klicke anschließend auf „Fortfahren“.
Schritt 5: Wähle aus, wie Windows verwendet werden soll.
Wähle aus, wie Windows in Parallels Desktop verwendet werden soll:
- Produktivität
- Nur Spiele
Und in Parallels Desktop für Mac Pro und Business Edition:
- Softwareentwicklung
- Softwaretests
- Design
Schritt 6: Gib einen Namen, einen Speicherort und eine Konfiguration an.
Name:
Du kannst einen Namen für deine virtuelle Maschine angeben oder den Standardnamen beibehalten.
Ort:
Das Standardverzeichnis für virtuelle Maschinen von Parallels Desktop ist /Benutzer/<Benutzername>/Dokumente/Parallels.
Wenn du anderen Benutzer-Accounts deines Mac Zugriff auf diese Windows-Installation gewähren möchtest, dann aktiviere die Option „Für andere Benutzer dieses Mac freigeben“.
Konfiguration:
Ändere deine VM-Einstellungen, indem du „Einstellungen vor der Installation anpassen“ auswählst und die VM gemäß den zuvor genannten Systemanforderungen konfigurierst.
Schritt 7: Beginne die Installation.
Klicke auf „Fortfahren“, woraufhin die Windows-Installation beginnt. Sobald Windows installiert ist, kannst du es starten, indem du ein Windows Programm öffnest oder auf den Startknopf in der Liste der virtuellen Maschinen von Parallels klickst.
Na bitte! Deine nagelneue virtuelle Maschine unter Windows 10 ist geladen und du kannst jetzt die endlosen Möglichkeiten eines brandneuen Betriebssystems entdecken.
Upgrade von Windows 8.1, 8 oder 7 auf Windows 10
Ganz ehrlich: Der wichtigste Grund für ein Upgrade auf Windows 10 ist … es ist kostenlos! Wir müssen vielleicht auf ein oder zwei einfache aber bevorzugte Funktionen verzichten (insbesondere, wenn du von Windows 7 upgradest), aber wer lässt sich schon die Chance entgehen, die neueste Version von Windows kostenlos zu bekommen?
Bevor es losgeht …
Vor dem Upgrade musst du die folgenden Punkte überprüfen, um sicherzustellen, dass dein Upgrade auf Windows 10 reibungslos verläuft.
Achte, bevor du beginnst, darauf, dass du einen Snapshot deiner VM anfertigst. Einer der größten Vorteile einer VM gegenüber einem echten PC ist die Art und Weise, wie du die VM sichern bzw. wiederherstellen kannst, was bei einem normalen Computer viel schwieriger ist. Stelle daher sicher, dass du wie hier erläutert ein Backup der PVM anlegst oder zumindest gemäß der Anleitung im Blog-Beitrag meines Kollegen einen Snapshot machst, damit du ggf. jederzeit alles wieder rückgängig machen kannst – nur für den Fall der Fälle.
Stelle sicher, dass dein Windows auf dem neuesten Stand ist. Das solltest du am besten prüfen, bevor du das Upgrade auf Windows 10 durchführst.
Ich würde dir auch empfehlen, die Konfiguration deiner virtuellen Maschine zu öffnen und den Speicher wie oben beschrieben zu erhöhen.
Achte darauf, dass mindestens 10 GB Speicherplatz auf deiner virtuellen Festplatte verfügbar ist. Erhöhe ggf. den Speicherplatz für Windows.
Upgrade von Windows 7, 8 oder 8.1 auf Windows 10 in einer VM.
Folde diesen Schritten, um deine Windows-VM auf Windows 10 upzugraden:
- In diesem Artikel erfährst du, wie du herausfindest, ob deine Windows-Version eine 32-Bit-Version oder eine 64-Bit-Version ist.
- Lade eine der Upgrade-Tool-Dateien (kompatibel mit deiner Windows-Version) von dieser Microsoft-Webseite herunter.
- Führe diese Datei aus und lade die ISO-Datei für Windows 10 herunter.
In meinem Fall lade ich Windows 10 Pro 64-Bit herunter, aber du hast eventuell eine andere Edition und Bit-Version:

Auch wenn du jetzt auf „Upgrade diesen Computer“ klicken und fortfahren kannst, ist es besser, das ISO-Image über den Link oben herunterzuladen. Danach …
- Verbinde die ISO-Datei mit deiner VM.
- Öffne den File Explorer, gehe zu „Dieser PC“ und führe dann Setup vom geladenen Image aus.
- Fahre mit der Installation fort.

- Starte die VM neu, um mit dem letzten Teil des Upgrades fortzufahren.

Das ist alles! Ganz einfach! Jetzt haben wir in einer virtuellen Maschine von Parallels Desktop ein Upgrade auf Windows 10 durchgeführt!
Moment! Was, wenn etwas schief geht?
Ich hoffe, dass du diesen Teil nicht lesen musst, aber wenn doch, bist du hoffentlich ein Computerfreak, der wissen möchte, wie sich die Probleme beheben lassen. Selbst wenn bei der Installation von dem Upgrade auf Windows 10 etwas schief laufen sollte, ist noch nicht alles vorbei! Weiter geht es mit einigen hilfreichen Tipps und Tricks.
Szenario 1: „Ein Problem ist aufgetreten.“
Vor der Veröffentlichung von Windows 10 hatte ich von diesem Problem gehört und wie jeder andere auch gedacht, dass es sich um einen Scherz handelt. Aber nachdem ich mehrere Upgrades durchgeführt hatte, war mir klar, dass es sich um eine echte Fehlermeldung von Windows handelt!

Meistens passiert das, wenn Windows-Aktualisierungen nicht ordnungsgemäß installiert wurden. Daher solltest du zuerst mit Microsoft Fix it nach Windows-Aktualisierungen suchen und den Befehl sfc /scannow ausführen. Das sollte helfen. Falls nicht, wende dich an Microsoft – dieses Problem könnte auch auf echten PCs auftreten.
Szenario 2: Der Fehler „SAFE_OS“.
Hierbei handelt es sich um einen schwerwiegenden Fehler, da es für dieses Problem keine definitive Lösung gibt. Er tritt auf, wenn die Windows-Dateien beschädigt sind. Wir können versuchen, sie mit dem Befehl sfc /scannow und verschiedenen weiteren Optionen von Microsoft zu reparieren. Jedoch ist nicht sicher, ob sich das Problem mit diesen Schritten beheben lässt. Die einzige sichere Lösung für dieses Problem ist die Neuinstallation von Windows und ein nochmaliges Upgrade.

Szenario 3: Das Aktivierungsproblem bei Windows 10.
Das passiert nur, wenn deine Windows-Vorgängerversion nicht aktiviert war. Am besten lässt sich dieses Problem vermeiden, indem du sicherstellst, dass dein Windows 7/8/8.1 aktiviert ist, bevor du den Upgrade-Prozess startest.
Das ist alles! Du gehörst jetzt zu den Windows 10-Nutzern und kannst auf deinem Mac viele überraschende Funktionen nutzen, wie z. B. Cortana. (Ja, du kannst jetzt Cortana auf deinem Mac verwenden.)
Ich hoffe, dass du diesen Blog nützlich findest. Erzähle bitte deinen Freunden davon und vergiss nicht, dem Parallels-Support auf Twitter zu folgen!
Du nutzt noch nicht Windows auf Mac?
Mit Parallels Desktop kannst du Windows auf Mac und auch viele andere Betriebssysteme nutzen. Hier kannst du dir eine kostenlose Probeversion herunterladen. Viel Spaß damit!
So kannst du ganz einfach auch Windows 10 kaufen:
Diese Artikel könnten für dich auch noch interessant sein:
So änderst du die Größe deiner VM in Parallels Desktop
So läuft Internet Explorer auf dem Mac