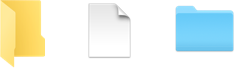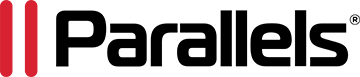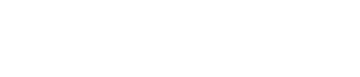Windows 11-Installation erfolgreich abgeschlosen
Benutzen Sie es wie auf einem PC.*
Nächster Schritt: Ativieren Sie Ihre Windows 11-Kopie.
* Verschiedene Windows-Anwendungen und -Funktionen werden unter Windows 11 auf Apple Mac-Computer der Serie M evtl. nicht ausgeführt. Mehr erfahren

Installieren Sie Ihre
Windows
-Anwendungen
Wählen Sie eine der folgenden Optionen:
- Hier können Sie Microsoft Online installieren.
- Laden Sie die Installationsdateien aus dem Internet herunter.
- Installation von einem USB-Laufwerk aus.
Für den schnellen Zugriff auf Windows-Anwendungen verwenden Sie Spotlight Search.
Wählen Sie, wie
Windows 11
angezeigt wird
Wählen Sie eine der folgenden Optionen:
- Coherence-Modus – Führen Sie Windows- und MacOS-Anwendungen mit ausgeblendetem Windows 11-Desktop nebeneinander aus.
- Full Bildschirm-Modus – Arbeiten Sie nebeneinander mit Windows 11 und macOS-Desktops und wischen Sie zwischen beiden hin und her.
Mac-Dateien
unter Windows 11 öffnen
Für Ihre Bequemlichkeit und bessere Verwaltung des Festplattenspeichers zeigen Ihnen die Windows 11-Benutzerprofilordner Mac-Dateien an. Sie müssen keine Dateien von einem System auf ein anderes kopieren und einfügen.
Hinweis: Um die Spiegelung von Mac- und Windows-Ordnern in der Parallels Desktop App Store-Edition zu aktivieren, lesen Sie bitte diesen Artikel.