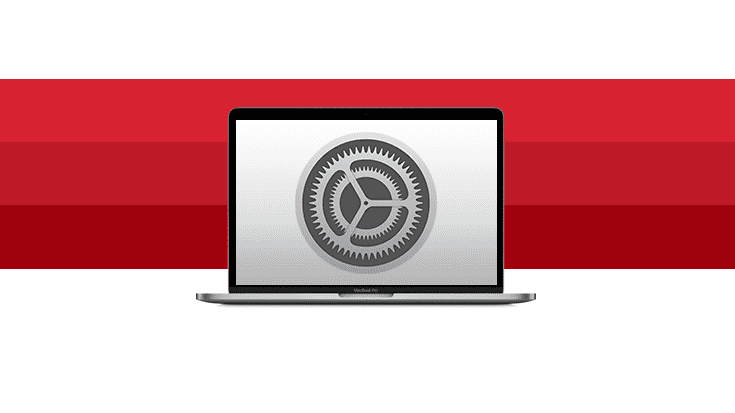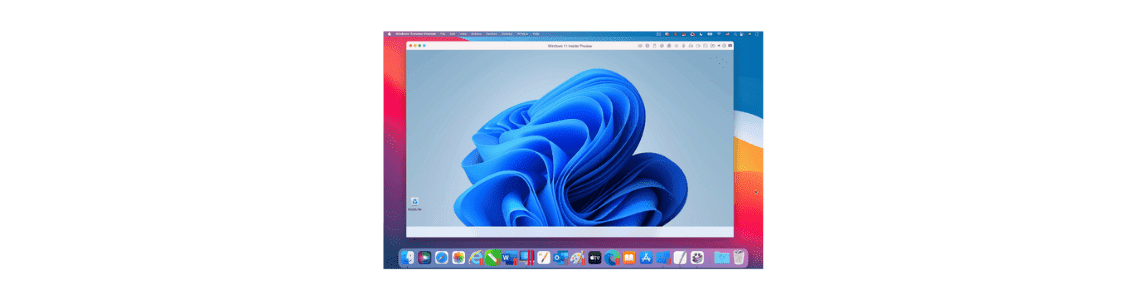
Parallels Desktop 17 で Windows 11 の仮想マシンを作成
6 月 24 日にマイクロソフトが Windows 11 を発表して以来、Windows 11 に対する関心は大幅に高まっています。様々なブログ記事で何度かお伝えした通り、仮想マシンは新しいオペレーティング システム (OS) をテストするための、優れたかつ安全な方法です。殆どの場合、ベータ版の OS には不具合があり、それは時として深刻な場合もあります。仮想マシンはそれらの不具合の影響を、仮想マシンの「サンドボックス」に隔離します。最悪の場合、仮想マシン内の OS に深刻なダメージを与える不具合が発生したとしても、仮想マシンを削除するだけで、ホスト側の macOS は全く影響を受けることがありません。ここでは、Parallels Desktop 17 で Windows 11 の仮想マシンを作成する方法を説明します。
注 : このブログの元記事は、7 月中旬に Mac 上で動作する macOS Monterey の開発者向けベータ版を、Parallels Desktop 17 の後期ベータ版と Windows 11 Insider Preview のリリース版でテストした際に執筆したものです。つまり、これら 3 つの主要コンポーネントは開発段階の製品を用いており、それ故、それぞれの製品版がリリースされた際に、この記事の詳細な内容に影響を与えるような変更が生じる可能性があります。何か大きな変更があった場合には、それが判明し次第、この記事を更新します。
仮想マシンを作成するには、ISO などのインストール メディアから作成する方法、ハードウェア PC を仮想マシンに移行する方法、予め構築された仮想マシンをダウンロードする方法の 3 つの基本的な方法があります。元記事を執筆した 2021 年 7 月中旬時点では、Windows 11 ではどれも実行できませんでした。マイクロソフトが、Windows 11 用のインストール ISO をリリースしておらず、また私の手元には移行可能な Windows 11 が動作する PC が無く、そしてマイクロソフトは Windows 11 用のプレビルド仮想マシン、または VHDX をリリースしていないという状況でした。
その後、本記事を更新している 9 月 21 日時点では、Intel 向け ISO と ARM64 向け VHDX が用意されましたので、これらを使ってインストールが可能となっています。
また、以前より Windows 10 on ARM Insider Preview をお使いの方ならば、Windows 11 の仮想マシンを作成する別の方法として、Windows 10 on ARM の仮想マシンを Windows 11 にアップデートする方法があります。この方法だと、これまでに利用して来た環境を元に、アップデートすることができます。以下がその手順となります。
Windows 10 をアップグレードして Windows 11 の仮想マシンを作成する方法
ステップ 1 :
Windows 10 Insider Preview の仮想環境がお手元にある場合は、Windows 11 Insider Preview へのアップデートを最も簡単に行うことができます。まだ Windows Insider Preview に登録されていない場合は、こちらから登録してください (*元記事執筆時は Build 20354)。
なお、9 月 21 日時点で ARM 版は、Windows 11 on ARM (最新版 Build 22000) のみとなっています。Insider Preview 版は、こちらからダウンロードしてください。加えて、Intel 向けの ISO もダウンロードできます。これらを使って新しい仮想マシンを作成します。
ステップ 2 :
既存の Windows 10 on ARM 仮想マシンでは、Windows Update を使い、Developer Channel から最新の Insider Preview を入手します。Windows Update に Insider Preview の認証情報を入力し、問題発生時に Windows が表示するレポート機能での報告内容に関する設定を変更してください (必要な設定の変更についてのプロンプトが表示されます)。Windows Update を実行して、Windows 11 Insider Preview をインストールします。
ステップ 3:
仮想マシンが再起動すると、Parallels Tools が自動的にインストールされます。Windows 11 を再び再起動すると、Windows 11 の仮想マシンができ上がります。
お使いの Mac の速度やインターネットの接続速度にも依りますが、この 3 つのステップには数時間を要する場合があります。
次の動画は、この一連の流れを抜粋したものです。
これで安心して Windows 11 の新機能を体験頂けます。私もお気に入りのゲームを Windows 11 の仮想マシンにインストールしてみましたが、すべて順調に動作していることをご報告します。
ご参考になれば幸いです。皆様のご経験を是非、Facebook や Twitter でご共有ください。