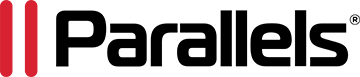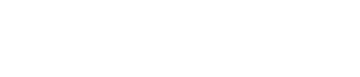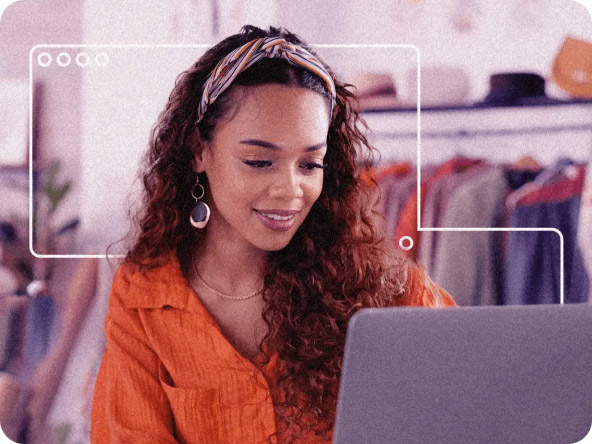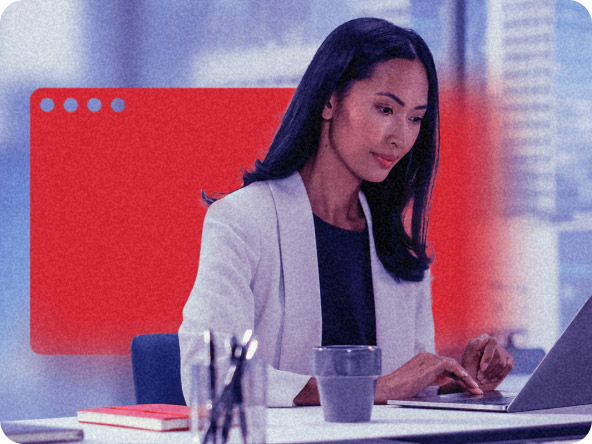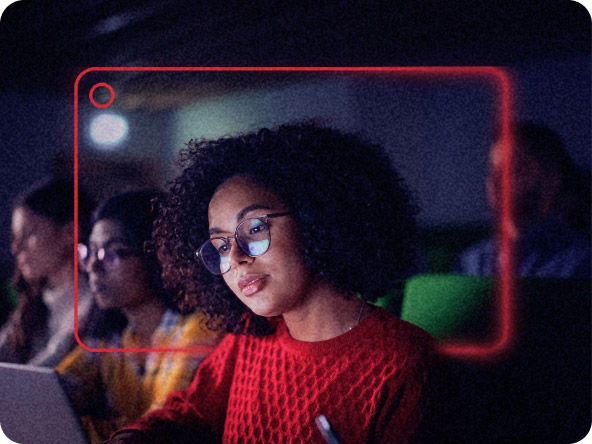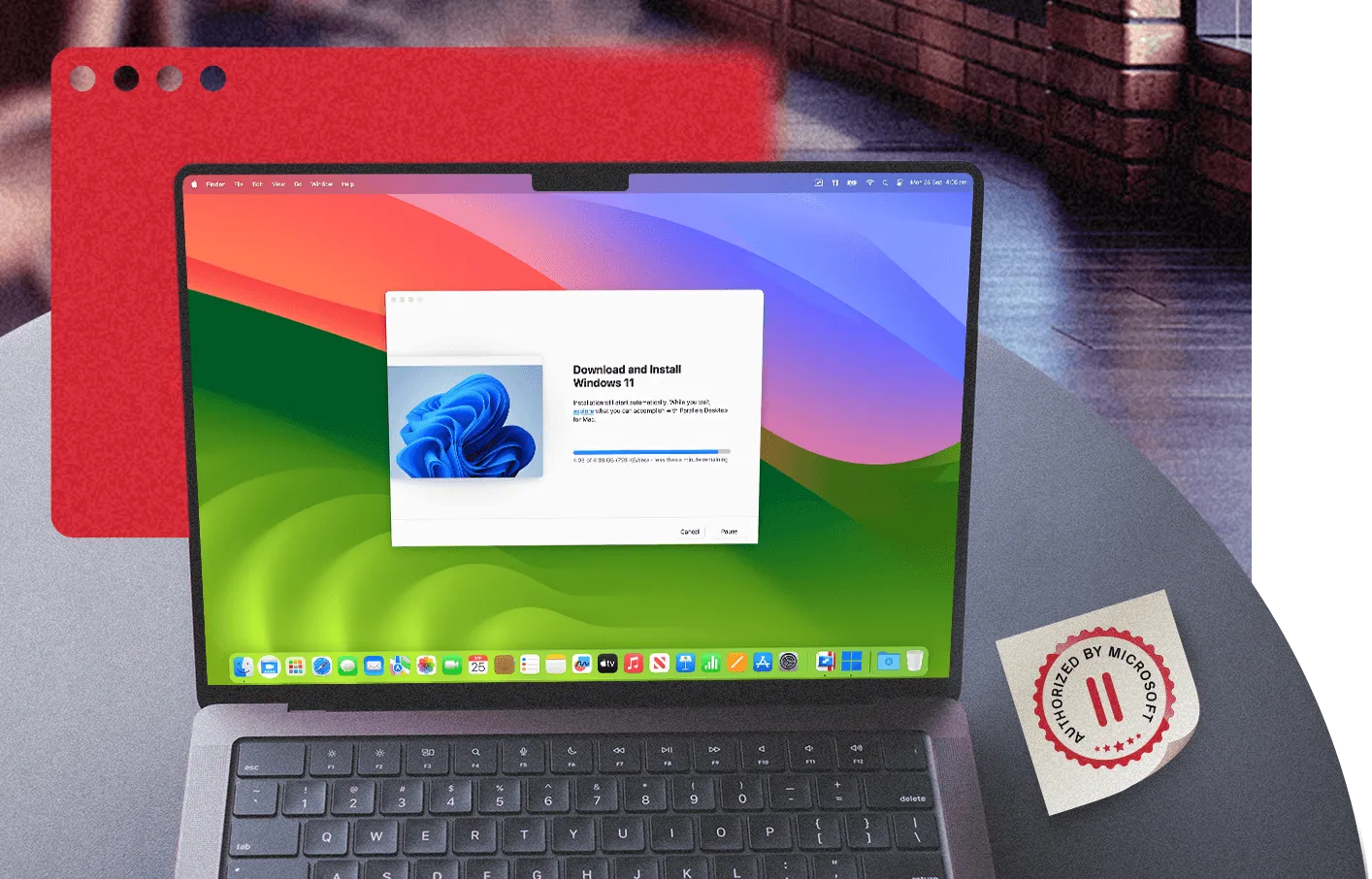
Microsoft 認定の Parallels Desktop を使用して Apple シリコン搭載の Mac 上で Windows 11 を実行しましょう
M1、M2、M3 チップの Mac 上で Windows 11 Pro と Enterprise の利用を可能にする Microsoft が初めて認定したソリューションです。
Microsoft 認定ソリューションにより Parallels Desktop が適切な選択肢となる理由
Apple シリコンを搭載した Mac 上で Windows 11 を実行するための Microsoft 社認定ソリューション
Parallels Desktop は、Apple M1、M2、M3 チップの Mac 上で Windows 11 Pro と Enterprise を実行するソリューションとして Microsoft に認定されています。Parallels Desktop は、最新のソフトウェアバージョンで徹底的にテスト済みで、Apple シリコン搭載の Mac 上で Windows 11 がスムーズに機能するよう設計されているため、互換性に不安を感じることなく、Parallels Desktop をお使いいただけます。
Mac 上での安全かつポリシーを遵守した Windows 11 の仮想化
Parallels Desktop は、仮想TPMチップとセキュアブートテクノロジーで、厳しいセキュリティとコンプライアンス基準を満たしています。お使いの Mac 上の Parallels Desktop で Windows 11 を実行すれば、ビジネスクリティカルなアプリケーションで仕事をしているか、機密データを処理しているかを問わず、お使いの環境を保護できます。
M1、M2、M3 チップの Mac 上の Windows 11 Arm 向けに最適化されたパフォーマンス
M1、M2、M3 の Mac 上で Windows 11 を実行するソリューションとして Microsoft が初めて認定した Parallels Desktop は、最適化された高速かつ安定したパフォーマンスを発揮します。Apple の M1、M2、M3 チップは、圧巻の速度を実現します。ユーザーが Windows 11 を実行し、お気に入りの Windows アプリを使用中、Parallels Desktop は、Apple のチップのメリットを存分に発揮させます。
Microsoft と Parallels Desktop からのエンドツーエンドの総合的なテクニカルサポート
Parallels Desktop など Microsoft 認定ソリューションを使用すれば、引き続きお使いの Windows のライセンスに対して Microsoft のサポートを利用できます。Parallels Desktop は、24時間のテクニカルサポートを提供しているため、安心して Mac 上で Windows 11 の仮想マシンを実行できます。
最強のタッグ: Parallels Desktop & Microsoft
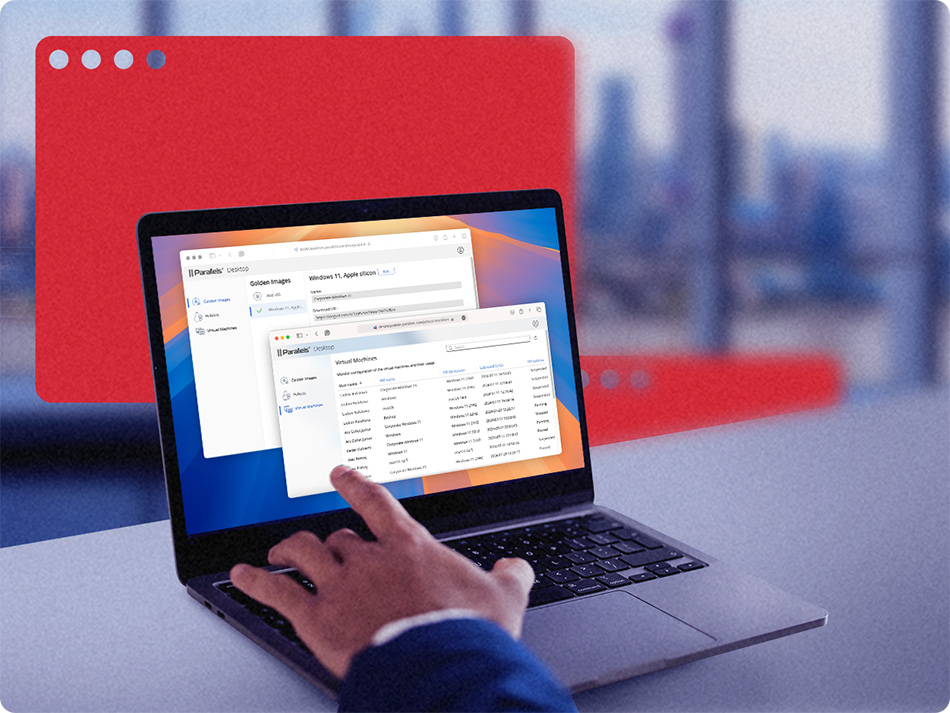
Parallels Desktop と Windows のシームレスな互換性
-
プレリリーステスト
Windows の更新プログラムへの早期アクセスにより、当社はリリース前に Parallels Desktop をテストできるため、できる限りスムーズかつ信頼できる利用体験を徹底できます。
-
速やかな問題解決
Microsoft とのパートナーシップにより、当社は技術的な問題を速やかに解決し、安定した信頼できる Windows 環境を維持できます。
-
Windows の新機能を対象としたサポート
当社は今後も Windows の最新機能をサポートするため、Parallels Desktop を継続的に更新し、ユーザーが常に最新のツールと改良にアクセスできるよう徹底します。
Apple シリコン搭載の Mac に Windows 11 をインストールし、アクティベートする方法
1.Windows 11 のインストール
Windows 11 をお使いの Mac にインストールするには、Parallels Desktop を起動します。次に Windows をインストールします。
2.Microsoft EULA への同意
Windows が自動的にダウンロードされ、インストールされると、Microsoft EULA に同意するよう促すプロンプトが表示されます。
3.Windows 11 のアクティベート
次に、お使いの Mac で Windows 11 をアクティベートする必要があります。Microsoft Store からライセンスを購入するか、Windows 11 の既存のライセンスをアクティベートします。
4.実行して完了
お使いの Mac に Windows 11 がインストールされ、アクティベートされました。これで Parallels Desktop を実行できます。ぜひお楽しみください。
使用事例
仕事のアプリのため、開発のため、または企業の環境のためなど、Windows が必要な理由を問わず、Parallels Desktop は最善のソリューションとなります。
Windows Arm に関するよくある質問
新規ユーザーは、Windows 11 Pro または Enterprise の Arm バージョンを実行するために最新の Parallels Desktop をダウンロードし、インストールする必要があります。
Parallels Desktop の既存のユーザーは、現在お使いのデバイスの設定に変更を加えることなく Windows を引き続きお使いいただけます。ただし、Windows 対応エディションを使用していない場合は、Windows 11 Pro または Enterprise へのアップグレードを推奨しています。
Parallels Desktop 17 以降のバージョンを実行する場合、Apple シリコン搭載の Mac または Apple シリコンを搭載の Apple M シリーズの Mac 上で 引き続き Parallels Desktop をお使いいただけます。
すべての Parallels Desktop バージョン (Standard、Pro、Business) desktop のバージョンで、Apple シリコンを使用して Windows 11 Pro および Enterprise を実行できます。
Windows をアクティベートできるキーをお持ちの場合、ご自身の Windows 11 Pro または Enterprise の製品キーを使用できます。
法人のお客様は、通常利用している Windows の購入方法で Windows 11 を購入いただけます。個人のお客様は、Microsoft 経由で Windows 11 Pro を購入いただけます。
Parallels Desktop の既存のユーザーは、現在お使いのデバイスの設定に変更を加えることなく Windows を引き続きお使いいただけます。ただし、互換性のあるエディションを使用されていない場合、Windows 11 Pro または Enterprise へのアップグレードを推奨しています。
エンドユーザーは、2 つの簡単な手順で Parallels Desktop for Mac を使用して Windows 11 Pro をダウンロードし、インストールできます。
Windows Enterprise を展開している IT 管理者と法人のお客様は、Microsoft から Windows をダウンロードするためにボリュームライセンス契約が必要となります。Microsoft 365 管理センターからダウンロードできます。
Windows 11 の機能の一部は、仮想化環境内で Windows 11 を実行するときに利用できない、または完全には機能しない可能性があります。Mac で Parallels Desktop を使用して Windows 11 を実行する場合の制限に関する詳細をご確認ください。