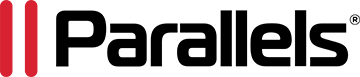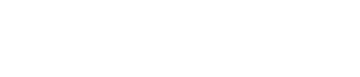Parallels Desktop
Business Edition へようこそ。
以下の手順に従って、登録を完了し、社内で Parallels Desktop の設定を行ってください。
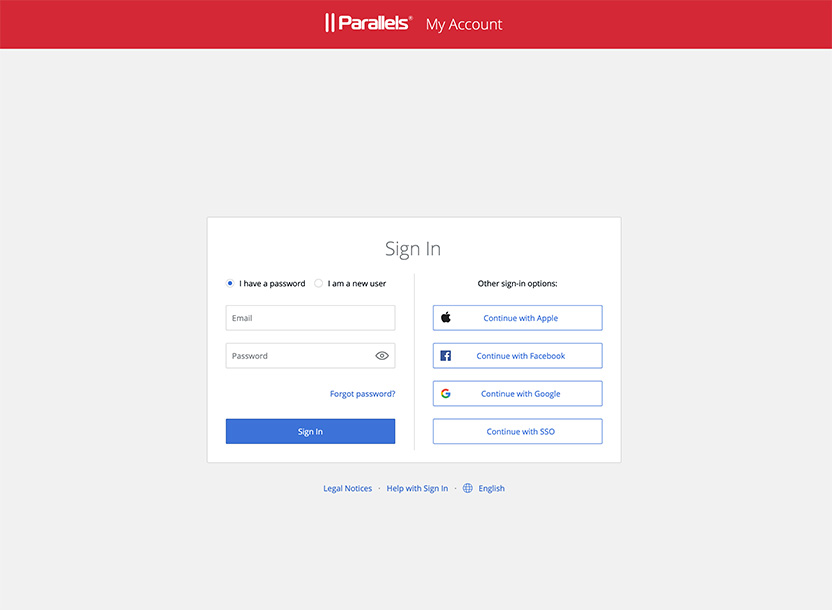
手順 1:
ビジネスアカウントにライセンスを登録
Parallels Desktop をアクティベートできるようにするには、ライセンスを Parallels ビジネスアカウントに登録する必要があります。登録が極めて重要な理由:
- 登録によりライセンス所有権を保護できます。
- 登録により IT 管理担当者の業務をシンプルにする機能が利用できるようになります。
- 登録によりプレミアムサポートを利用することや、未解決チケットの状況を確認することが可能となります。
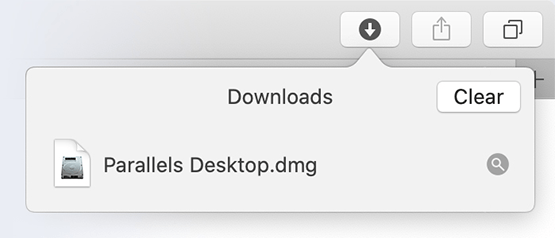
手順 3:
Parallels Desktop Business Edition をインストールします
手動インストール
- インストールイメージを使用して、ライセンスキーでアクティベートします。
- ユーザーがライセンスキーを登録する必要はありません。左下の Business Edition ボタンをクリックすると、Parallels Desktop のサインインダイアログをスキップできます。
- Parallels アシスタントに従って Windows や他の OS をインストールします。
一括展開
Parallels Desktop でユーザーをプロビジョニングするためのいくつかのオプションが用意されています。
実行できる操作:
- ユーザーにライセンスキーとダウンロードリンクを送信できます。
- ビジネスアカウント機能の「電子メールでユーザーを招待」を使用して、特定の業務従事者に固有のアクティベーションおよびインストールリンクを送信できます。
- セルフサービスポータルに追加することや、Mac の管理ツール (JAMF PRO、Microsoft Intune、Kandji、Workspace One、Addigy、Munki、Apple Remote Desktop、または Mosyle など) を使用して展開することができます。一括展開の詳細な情報については、「Parallels Desktop Business Edition 管理者ガイド」を参照してください。
- 管理やモニタリングのオプションが必要ですか?Enterprise Edition の管理ポータルをご確認ください。
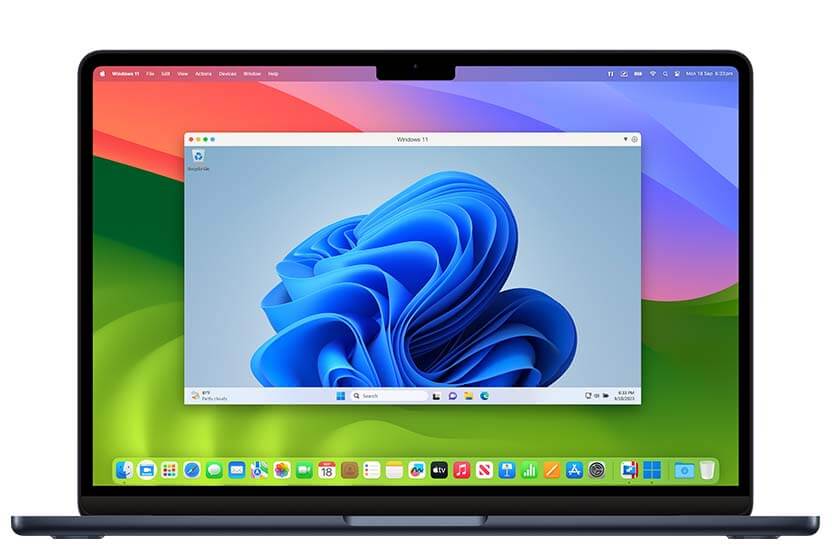
追加情報
- 管理者ガイド、ライセンスガイド、ユーザーガイドなどの重要なリソースとドキュメントを入手できます。
- 管理者チュートリアル ビデオをご覧ください。
ご質問やご意見は以下よりお寄せください
- Parallels ナレッジベースをご利用ください
- FAQ を確認してください
- サポートにお問い合わせください