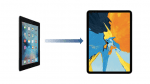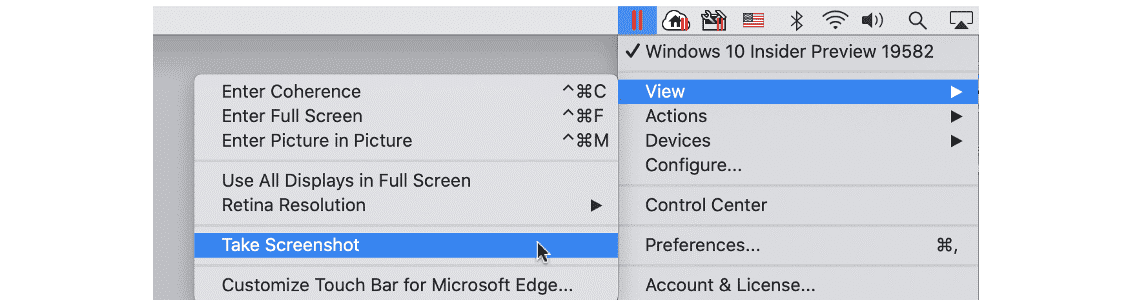
패러렐즈 데스크톱에서 스크린샷 찍기
스크린샷을 찍는 것은 흔한 일이지만, 그 목적은 매우 다양합니다. 이번 블로그 포스팅에서 다양한 스크린샷 도구를 다룰 예정으로, 본인에게 가장 적합한 도구를 골라보세요.
운영체제에 내장된 도구
맥OS와 윈도우 10은 운영체제(OS)에 내장된 스크린샷 도구가 있습니다. 맥의 도구들은 맥OS 모하비(Mojave) 이후 큰 변화가 있었습니다. 맥OS 모하비와 카탈리나(Catalina)의 스크린샷 명령(⌘-Shift-5)은 모든 스크린샷 도구를 표시합니다 (그림 1).
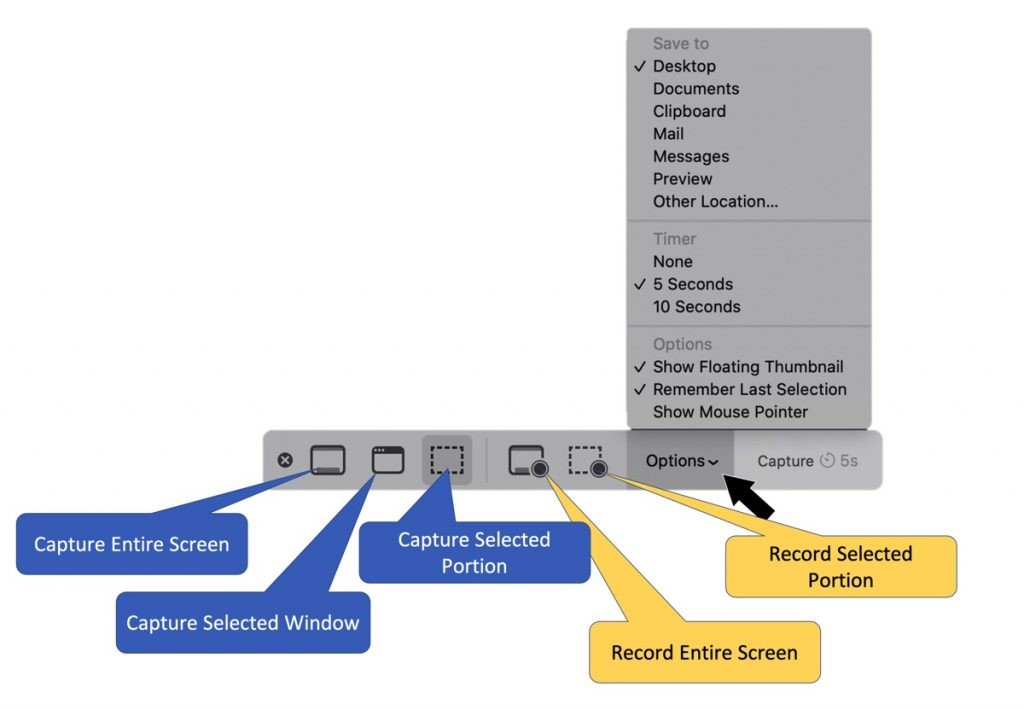
전체 화면이나 단일 창, 또는 화면 일부만을 스크린샷 하거나 화면 녹화를 선택할 수도 있습니다. 이러한 도구들은 모두 파일을 생성하며, 기본적으로 데스크톱에 저장됩니다.
윈도우의 스크린샷 도구는 윈도우 95부터 존재했으며, 수년 동안 크게 바뀌지 않았습니다. 맥과 달리 윈도우의 내장 도구는 별도의 파일을 생성하지 않고 클립보드에 스크린샷을 저장합니다. 유저는 클립보드의 스크린샷을 애플리케이션에 붙여넣을 수 있습니다. 대부분의 윈도우 컴퓨터가 가지고 있는 Print Screen 버튼을 통해 이 도구에 접근할 수 있습니다. 그러나 최근 일부 윈도우 버전에서는 스크린샷을 OneDrive(원드라이브)에 자동으로 저장할 수 있습니다 (그림 2).
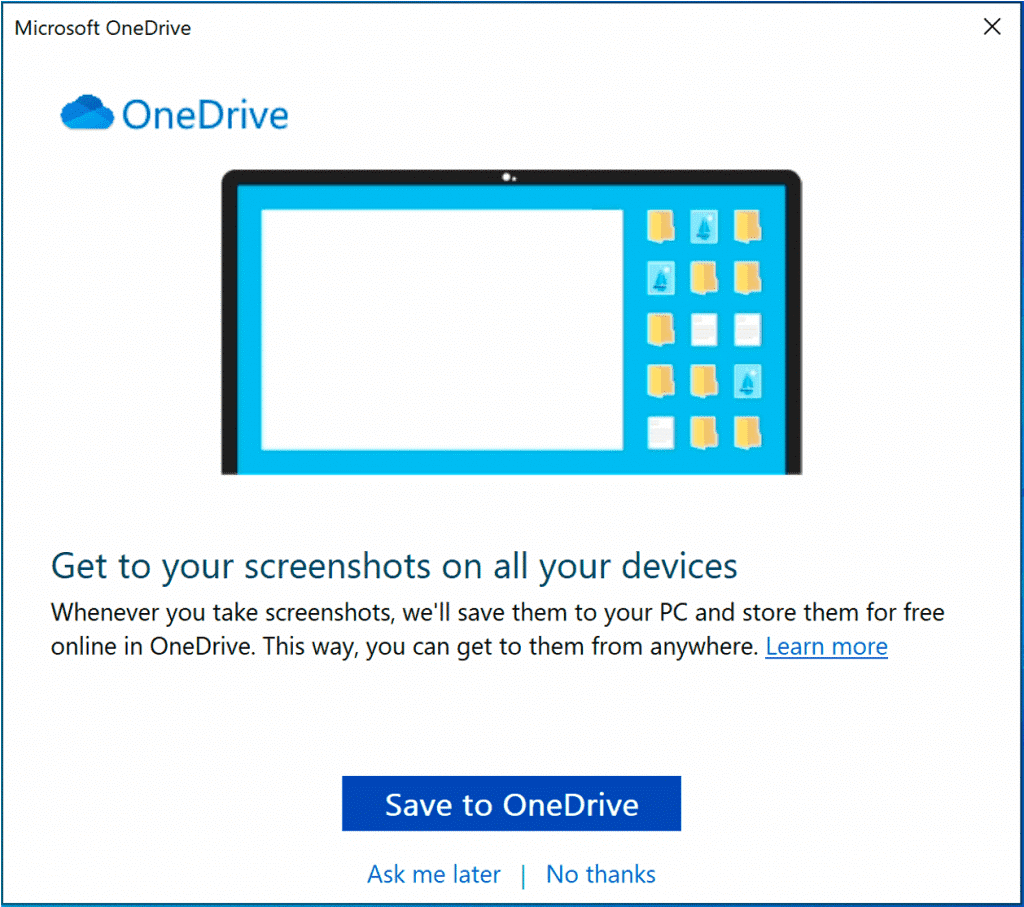
- 참고: Print Screen 키는 대개 키보드의 오른쪽 상단에 있습니다. 키보드 모델에 따라 Print Screen 키의 라벨이 PrintScreen, PrntScrn, PrntScr, PrtScn, PrtScr, PrtSc 또는 이와 비슷한 약어로 표기되어 있습니다.
- 별도의 Print Screen 키가 없는 경우에 Fn + Insert 키를 눌러 Print Screen 기능을 수행할 수 있습니다.
- Print Screen 기능은 각 윈도우OS마다 다르게 작동합니다. – 델 지원 페이지
패러렐즈 데스크톱 유저의 경우 가상 Print Screen 버튼을 사용할 수 있습니다 (그림 3).
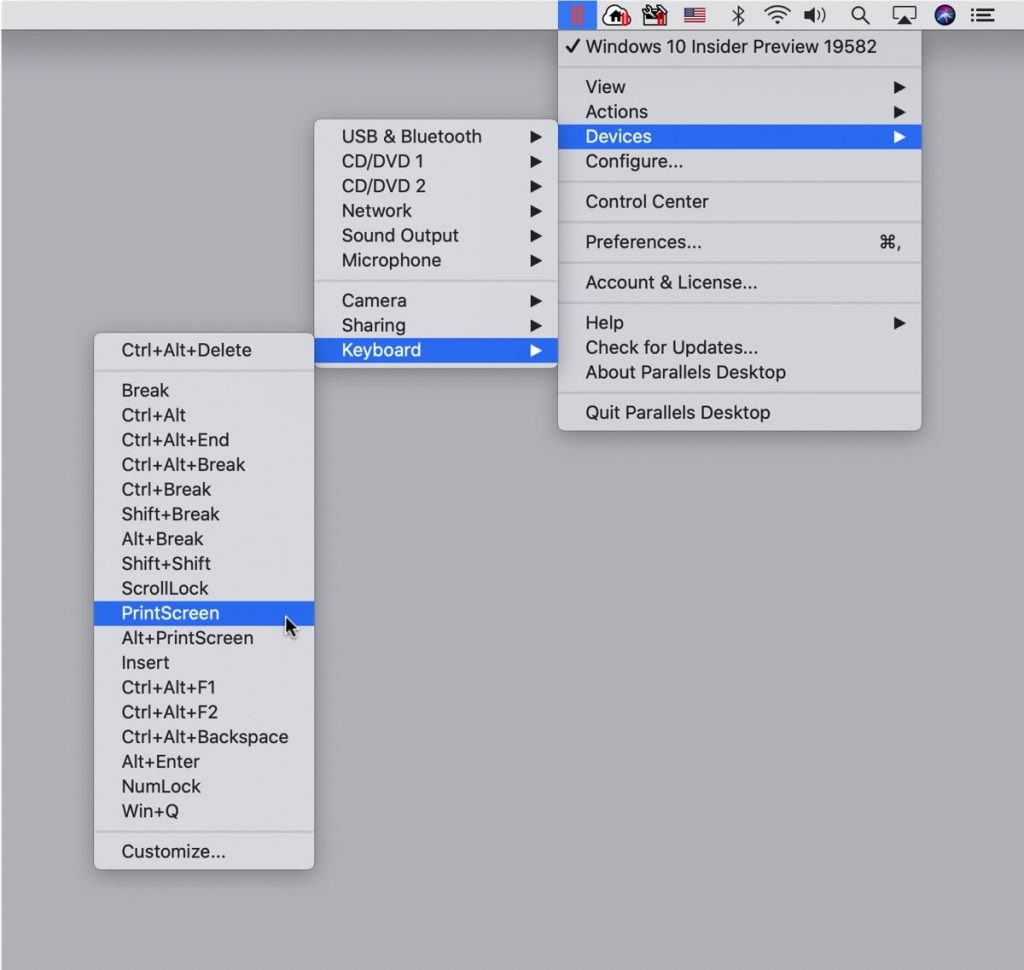
패러렐즈 데스크톱에 내장된 도구
패러렐즈 데스크톱의 가상머신(VM)에서 전체 윈도우 데스크톱의 스크린샷을 찍고 싶다면, 맥 메뉴 막대의 II 메뉴에 있는 Print Screen을 사용하거나 (그림 3) View 메뉴의 Take Screenshot을 사용할 수 있습니다 (그림 4).
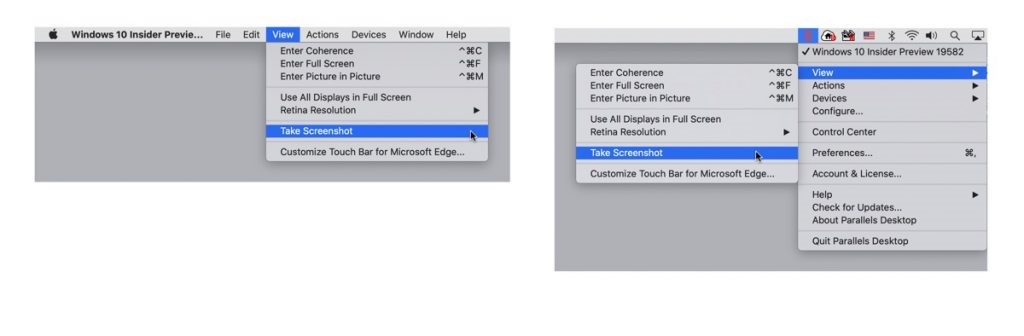
이 도구의 장점 윈도우 비트만 사용하고 맥 비트는 전혀 사용하지 않는다는 것입니다 (그림 5).
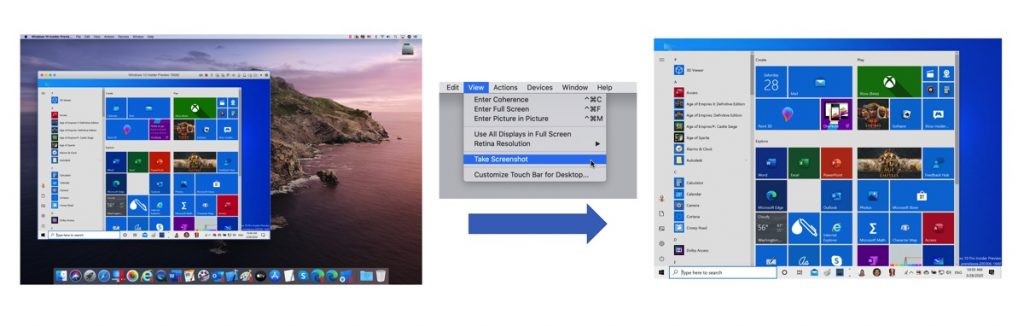
때때로 이러한 장점은 특정 작업에서 꼭 필요하기도 합니다. 다른 스크린샷 도구로 윈도우 비트만을 사용하는 것은 꽤 까다로우며, 스크린샷을 편집하고 정리해야 합니다. 가능하면 시간이 오래 걸리는 편집을 최소화하려고 하는데, 위의 두 가지 도구를 사용하면 이를 쉽게 수행할 수 있습니다.
패러렐즈 데스크톱에 내장된 위 두 가지 도구는 전체 화면 모드(Full Screen Mode) 또는 창 모드(Window Mode)에서만 사용할 수 있습니다. 동시 실행 모드(Coherence Mode)에서는 표시되지 않습니다.
패러렐즈 데스크톱과 함께 제공되는 도구
몇 년 동안 패러렐즈 툴박스(Parallels® Toolbox)는 패러렐즈 데스크톱과 함께 번들로 제공되었습니다. (번들의 정확한 세부 사항은 패러렐즈 데스크톱을 구입한 방법에 따라 다릅니다) 패러렐즈 툴박스에는 그림 6과 같이 4개의 스크린샷 도구가 포함되어 있습니다.
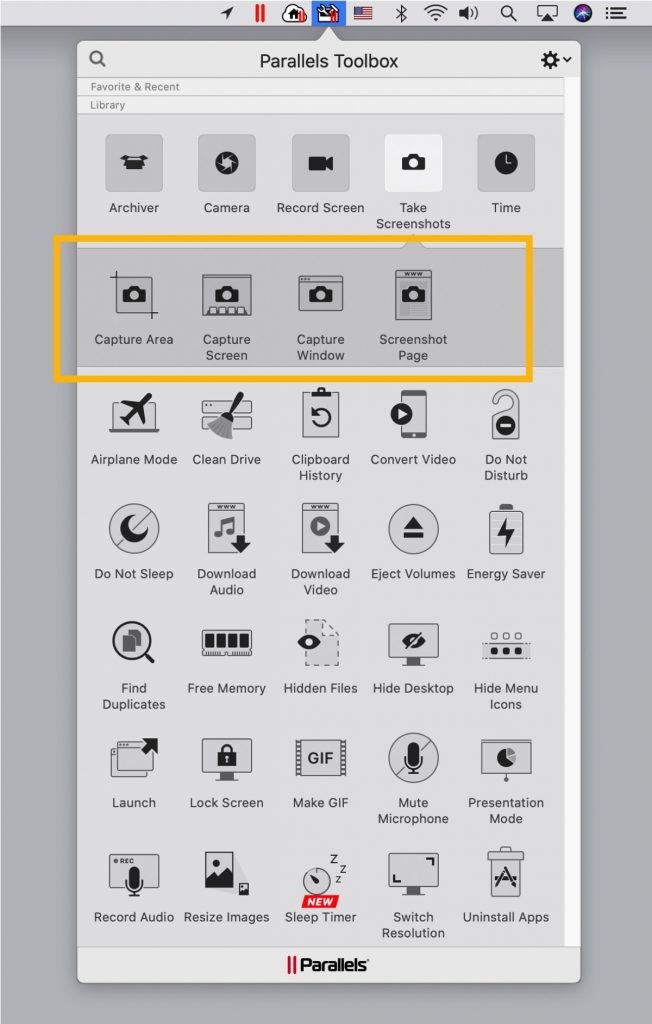
패러렐즈 툴박스의 도구는 사용 방법을 몰라도 쉽게 사용할 수 있도록 설계되었습니다. 첫 세 가지 도구는 직관적으로 사용하기 매우 간편합니다. 네 번째 도구인 스크린샷 페이지(Screenshot Page)는 전체 웹페이지 스크린샷을 찍고, 페이지를 스크롤해 전체 내용을 가져올 수 있습니다. 그리고 부분 스크린샷을 모두 연결해 긴 PDF를 생성합니다.
구입해야 하는 도구
맥 앱스토어에는 50개 이상의 스크린샷 애플리케이션이 있습니다. 다양한 애플리케이션을 구입할 수 있으며, 제가 가장 좋아하는 스크린샷 애플리케이션은 Capto와 Snagit입니다. 일반적으로 이러한 앱은 그래픽 편집 기능 뿐만 아니라 생성한 스크린샷의 라이브러리를 관리하는 기능을 포함합니다. 그림 7은 Capto 라이브러리에 저장된 최근 스크린샷의 모습이며, 그림 8은 Snagit 그래픽 편집 기능을 보여줍니다. 패러렐즈 툴박스의 도구와 달리, 이러한 앱들은 효과적으로 사용하기 위해 학습이 필요하지만, 더 많은 기능을 제공합니다.
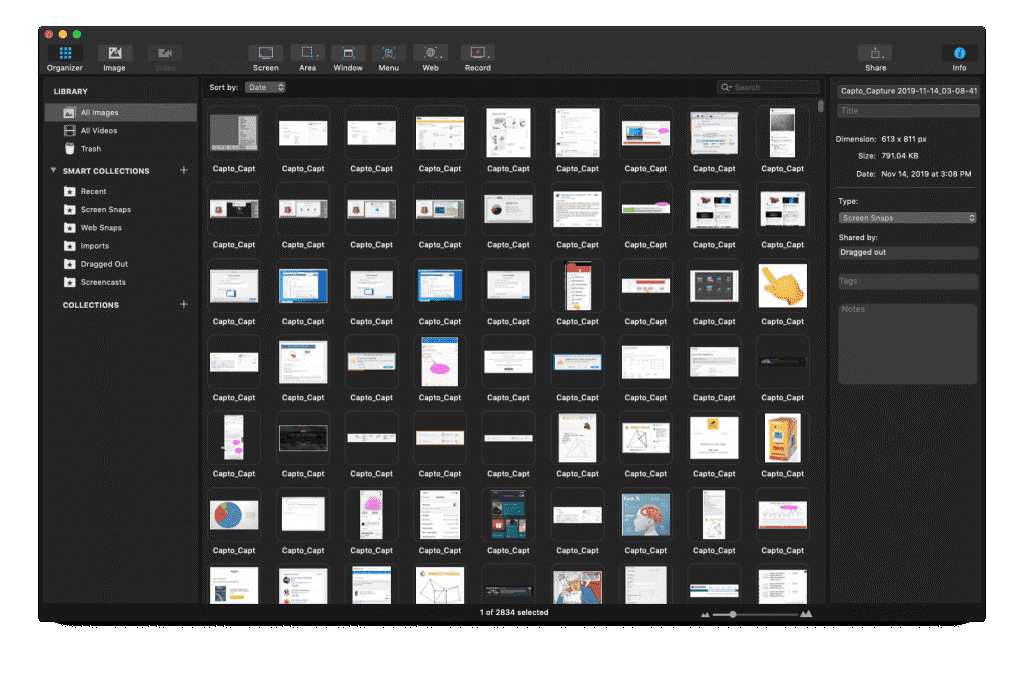
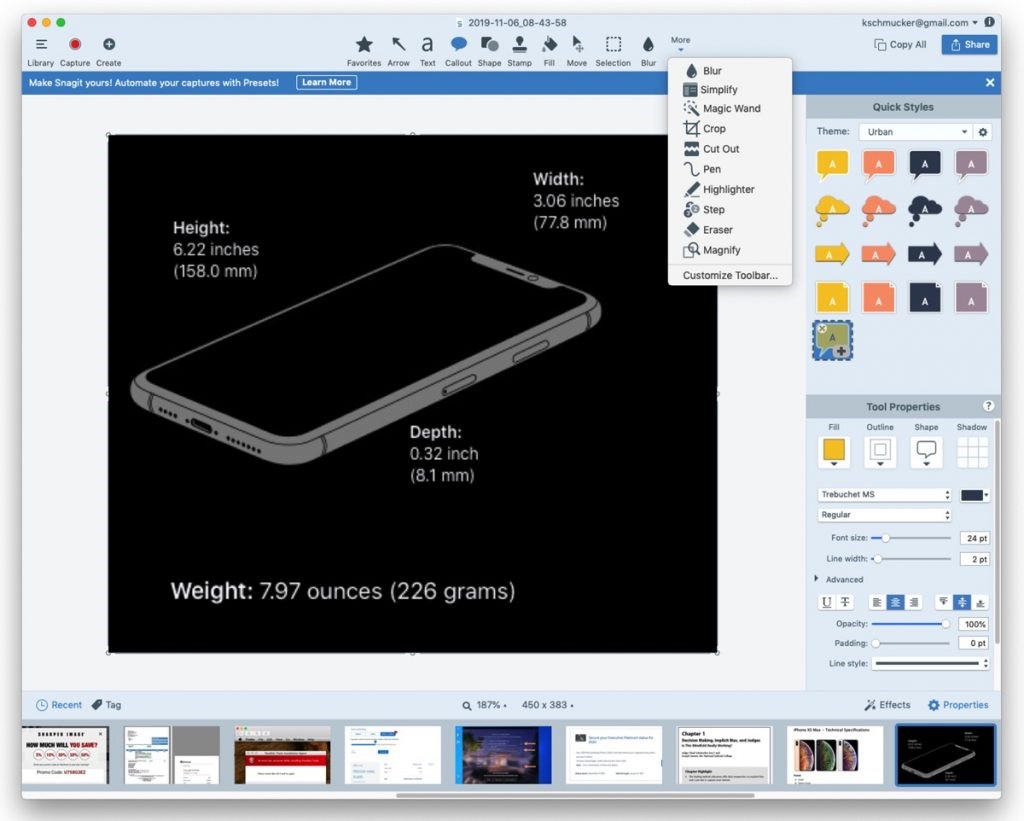
그렇다면 어떤 스크린샷 도구가 가장 좋은 도구일까요? 이 모든 것은 본인의 최종 목표가 무엇인지, 스크린샷을 얼마나 “완벽하게” 만들 것인지에 따라 달라집니다. 저의 경우에는 스크린샷 편집 작업을 최소화하기 위해 가능한 최종 결과물에 최대한 가까운 버전을 만들어주는 도구를 사용하려고 합니다.
윈도우나 맥 앱의 버그를 보고하기 위해 스크린샷을 찍는 경우에는 작업량과 스크린샷을 만드는 데 걸리는 시간을 최소화하려고 합니다. 그럴 경우 바로 사용할 수 있고, 가동 시간이 소요되지 않는 도구를 사용합니다. 패러렐즈 툴박스의 도구들이 보통 여기에 해당합니다.
포스팅에 있는 앱 목록과 제 경험이 여러분에게 가장 적합한 스크린샷 도구를 찾는 데 도움이 되기를 바랍니다. 이외에도 기타 스크린샷 도구를 추천하고 싶다면 페이스북을 통해 알려주세요.