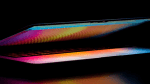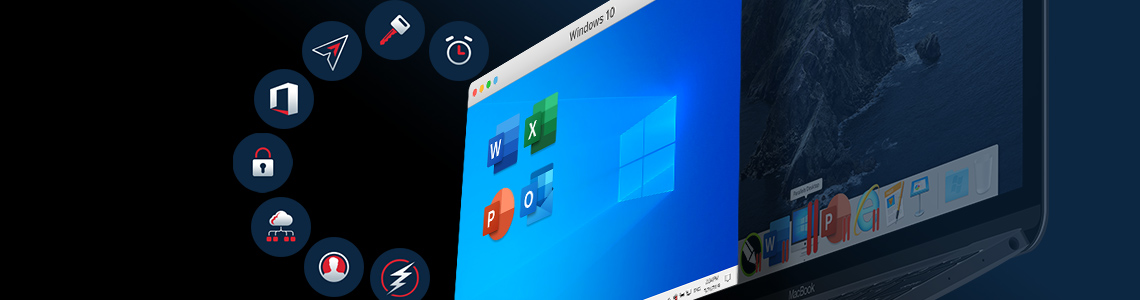
패러렐즈 데스크톱 비즈니스 에디션을 통해 외부 디스크를 가상머신에 연결하는 방법
패러렐즈 데스크톱 비즈니스 에디션(Parallels Desktop™ for Mac Business Edition)을 통해 유저는 물리적 디스크를 가상머신(VM)에 연결하거나 장착해 내부 디스크처럼 다룰 수 있습니다.
외부 디스크를 VM에 연결하는 이유
외부 디스크를 VM에 연결해 얻을 수 있는 장점은 다음과 같습니다:
- VM 스토리지 증가
- 디스크에 윈도우 또는 다른 운영체제(OS) 설치
- 해당 디스크에 설치된 OS로 부팅
- 연결된 디스크에서 네이티브가 아닌 부트캠프 설치를 사용
패러렐즈 데스크톱 비즈니스 에디션과 같은 솔루션이 없다면, 맥 유저는 스토리지 디바이스가 허용되지 않을 경우 외부 하드 디스크를 VM에 연결할 수 없습니다.
때때로 VM에서 특정 USB 디바이스를 사용할 수 없는 경우도 있습니다. 예를 들어 USB 디바이스를 연결할 때, 연결된 USB에서 다음과 같은 문제가 발생하는 경우가 있습니다:
- USB 디바이스 목록에 없음
- VM에서 자동으로 연결 끊김
- VM에서 불안정한 활동
- 컴퓨터에서 인식되지 않음
패러렐즈 데스크톱 비즈니스 에디션을 사용하면 하드 디스크를 VM에 쉽게 연결할 수 있습니다.
패러렐즈 데스크톱 비즈니스 에디션을 통해 하드 디스크를 VM에 연결하는 방법
하드 디스크를 새로운 VM에 연결하는 방법:
1. USB를 통해 외부 디스크를 맥에 연결하세요. (주의: 새로운 가상머신을 생성할 때, Customize settings before installation을 선택하세요.)
2. 가상머신 구성 창에서 Hardware를 선택하고, Add 버튼을 클릭한 다음, Hard Disk를 선택하세요.
3. Type 메뉴에서 Physical Disk를 선택하고, Location 메뉴에서 VM에 연결할 하드 디스크를 선택하세요. 그리고 OK를 클릭하세요.
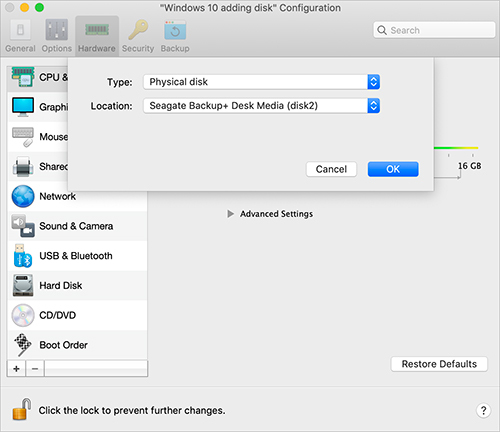
하드 디스크가 VM에 연결되면 연결된 디스크가 VM 구성 창에 나타납니다.
디스크의 기존 데이터를 사용하려면 그대로 두세요. VM이 부팅되면, 이 디스크가 다른 VM 디스크 옆에 나타납니다.
이 디스크에서 VM을 부팅하려면, Boot Order를 선택하세요. 위쪽 화살표를 사용해 새롭게 추가된 디스크를 Boot Order 목록의 맨 위로 이동시킵니다.
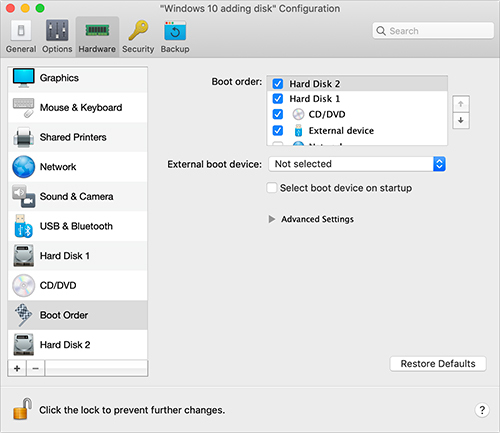
하드 디스크를 기존 VM에 연결하는 방법:
- USB를 통해 외부 디스크를 맥에 연결하세요.
- 맥OS 메뉴에서 패러렐즈 아이콘을 선택해 가상머신을 종료하고 Actions > Shut Down을 선택하세요. (주의: VM이 중단되거나 일시 중지된 경우, VM을 종료하기 전에 재시작하세요.)
- 맥OS 메뉴에서 패러렐즈 아이콘을 선택하고 Configure를 선택하면 가상머신 구성 창이 열립니다. Hardware를 선택하고 Add 버튼을 클릭한 다음 Hard Disk를 선택하십시오.
- Type 메뉴에서 Physical Disk를 선택하고 Location 메뉴에서 VM에 연결할 하드 디스크를 선택하세요. 그리고 OK를 클릭하세요.
지금 바로 패러렐즈 데스크톱 비즈니스 에디션을 사용해 보세요
패러렐즈 데스크톱 비즈니스 에디션은 라이선스 관리, 패러렐즈 데스크톱 및 VM의 대량 배포, 기업 컴플라이언스 역량 및 비즈니스 수준의 지원 서비스를 제공합니다.
무료 체험판을 다운로드해보고, 패러렐즈 데스크톱이 기업에 어떠한 혜택을 제공하는지 경험해보세요.