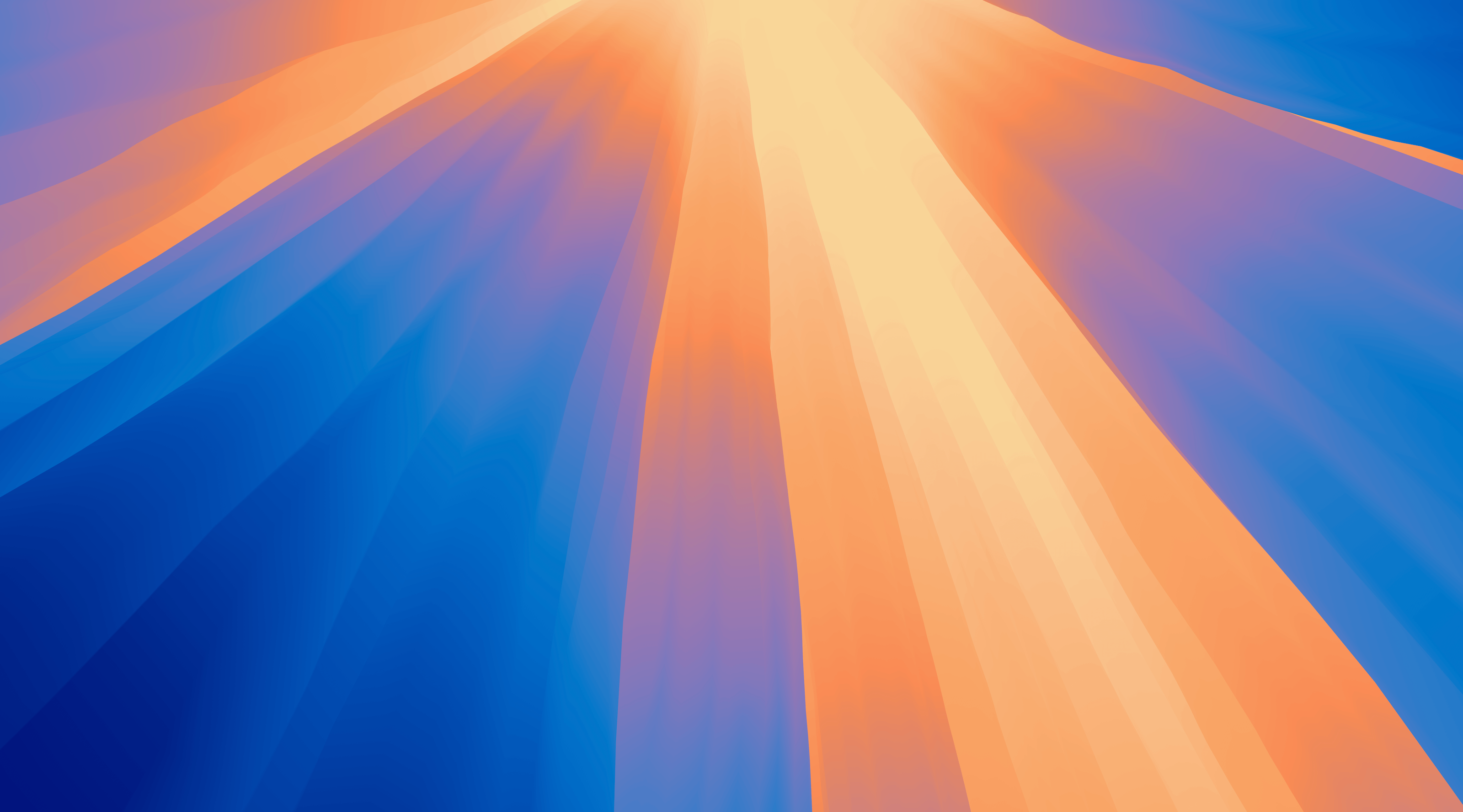How to play Minecraft Bedrock Edition on a Mac
Minecraft is this gaming generation’s Tetris.
It’s simple in design philosophy and art style—albeit with an incredible and nearly limitless well of depth.
It’s the top-selling game of all time, with over 300 million sales. An insane 200+ million users are active monthly on both the Minecraft Bedrock and Minecraft Java editions.
Despite expanding to consoles and mobile devices, many Mac gamers have felt left behind.
That is because the popular Minecraft Bedrock Edition is available on mobile (iOS, Android) and consoles (Xbox, PlayStation, Nintendo Switch), and Windows 10/11 PCs. It offers access to Marketplace content among other unique features —but it’s not available natively on macOS.
However, with Parallels Desktop Pro, you can experience the entire Minecraft Bedrock Edition game on Mac in all its glory.
Here’s how you can make it happen and live through your first treacherous night.
Recommended specs for playing Minecraft on a Mac
Mac owners with Apple’s recent and hyper-powerful M-series processors will likely get seamless performance on their Mac.
Other requirements include:
Compatible Versions of macOS
- macOS Sequoia
- macOS Sonoma
- macOS Ventura
- macOS Monterey
- macOS Big Sur
- macOS Catalina
- macOS Mojave
Processor Type
- Apple M-series chips
- Intel Core i5, Core i7, Core i9 or Xeon processor
Recommended Memory Capacity
- 16 GB of RAM or more
Storage Space
- 600 MB (for installing Parallels)
- 16 GB (for Windows 11)
Graphics Chips
- Graphic processors M-series Macs
- AMD Radeon Pro graphics cards
Download Parallels Desktop Pro to play Minecraft Bedrock Edition on your Mac
First, download Parallels Desktop for Mac. (There’s a free 14-day trial for uncertain gamers.)
I recommend the Pro Edition for the best gaming performance.
After providing your email, you’ll arrive at a download page. Click Download Parallels Desktop, then the link that was just sent to your address.
1. Install Parallels Desktop on your Mac’s hard drive
Double-click your newly downloaded .dmg executable. A pop-up window with the Parallels icon will appear. Double-click it or click Open if you’re first presented with a confirmation window.
Click through the user agreement, and watch Parallels Desktop download and install itself.
2. Download and install Windows 11 with Parallels Desktop
While Parallels Desktop allows you to play PC games on your Mac, you still need Windows to do so. Thankfully, the installer makes it quick and painless. *
Choose Windows 11 on the operating system selection screen. Parallels Desktop will automatically download and install the operating system.
Once done, you’ll see a finder window containing a complete installation of Windows 11.
3. Adjust virtual machine settings on Pro
Access the Parallels Desktop Control Center and navigate to the “Hardware” section.
If you are using Parallels Desktop Pro editions, you can adjust the virtual machine settings by allocating an adequate amount of RAM, CPU, and GPU resources to ensure an efficient gaming experience.
You can accomplish this by enabling the Gaming Profile.
When it is enabled, Parallels Desktop provides more RAM and CPU to Windows, enters full-screen view for greater immersion, and toggles the mouse mode for better compatibility with games.
To enable the Gaming Profile:
1. Shut down Windows via the Start menu and open its configuration.
2. Click “Change” and select “Games only”.
3. Now close the configuration menu and start Windows.
4. Optimize Parallels Desktop for gaming
By enabling “Optimize for games” in your virtual machine profile, you can further enhance your gaming experience and ensure smoother gameplay within the virtual machine.
Note that if you’re using Parallels Desktop Standard Edition, you can choose from Productivity mode or “Games only” mode.
With the Pro version of Parallels Desktop, you have more options.
5. Sign up for a Microsoft account to play Minecraft Bedrock Edition on your Mac
Minecraft, like other hugely popular live-service games—Valiant, Diablo 4, and Fortnite—requires a separate launcher.
Visit Minecraft’s login page to begin signup. Unless you already have a Microsoft account, click Create Profile.
Enter your location, email, and birthdate. Check your email for the confirmation code.
You’ll now need a Gamertag. If you can’t think of one, choose one of the four automatically generated names.
Click Let’s Go, and you’ll be logged in!
6. Purchase Minecraft and download the launcher
You can either purchase Minecraft through Minecraft’s official site or through Microsoft’s digital storefront. It costs $29.99 either way.
Click Buy on the Microsoft store or Checkout on the official site. Complete the purchase and download Minecraft’s launcher.
7. Decide — Minecraft Java or Minecraft Bedrock Edition?
After your launcher pops up, you’ll be prompted to choose between installing Minecraft Java Edition and Minecraft Bedrock Edition.
Which one should you choose?
The two versions have hundreds of differences, most of which are technical and relatively small. A few are worth considering before making your choice:
Minecraft: Bedrock Edition
- Streamlined and optimized for performance
- More user-friendly and easier for beginners
- Runs better on a wider range of hardware
- Supports cross-play with consoles, mobile, and Windows PCs
- Not natively available on Mac—requires Parallels Desktop Pro or similar
Minecraft Java Edition
- Best for modders and players seeking deeper customization
- Access to a massive library of mods and community servers
- Cross-play limited to Macs, Windows, and Linux computers
- Natively available on both Windows and Mac
While many hardcore Minecrafters stake their lives on one version’s superiority, you’ll have a great experience either way.
8. Download your chosen version and begin your journey with Minecraft on your Mac
Press play after downloading your chosen version.
Next, choose between an offline solo journey or mixing it up on a multiplayer server.
While multiplayer is worthwhile, its complexity can be overwhelming, especially if you’re learning the game’s rules.
Pick offline unless you’re ready for the deep end.
How to play your newly Mac-compatible Minecraft Bedrock Edition
Minecraft is known most for its sense of freedom as a childhood Lego play session coming to life.
Minecraft is not just a cute crafting game, though. At its core, Minecraft is a survival game. Like the Australian outback, there’s an endless array of creatures and environments out to kill you/rain on your parade. Survival becomes far easier.
The penalty for death is pretty light. You’ll drop all your items on the ground, which you can pick up again after a respawn (So long as you do so within five minutes).
Here’s how you tackle the game without getting bodychecked by things that go bump in the night.
In Minecraft, you’ll have to fight (and build) to survive
Light is a precious resource in Minecraft. A day passes in ten minutes, after which virtual mobs of nasty enemies will spawn around you. You’ll have to avoid, battle, or trap them to survive.
On your first day, you should get the following done:
- Chop down trees for survival resources
- Create a crafting table with dismembered trees
- Make a pickaxe and scout for rocks
- Find a hillside for your first shelter
- Protect your shelter from monsters by crafting torches
Let’s go through each of these in more detail.
1. Chop down trees for survival resources
Find your nearest tree and begin assaulting it with your fists. Because your fists lack fury, it’ll take 15 strikes for one block.
You’ll need at least ten for your first day, more if you plan to build your initial structure with wood.
Pick the wood blocks off the ground and destroy leaf blocks for a chance to get apples (Every action consumes hunger, and you’ll die if you starve).
2. Create a crafting table with dismembered trees
Go into your crafting menu and place one log in the center of your 3×3 crafting grid.
You’ll get four wooden planks, a resource you’ll need extensively, especially in the early game. Place four blocks in the lower left-hand corner of your crafting grid to create a crafting table.
3. Make a pickaxe and scout for rocks
With a crafting block, we can build tools we’ll need to extract resources. We’ll need a pickaxe to mine a few stones.
Set the crafting table on the ground and right-click. Place two wooden planks in the grid’s center and one below. You’ll get four sticks. Get four more.
We’re done crafting for now. Scout out your environment to find a rock outcropping or mountain. Take out your axe and pick off eight cobblestones (or blackstones).
4. Find a hillside for your first official Minecraft shelter
Finally, you’ll need a structure to keep you safe. Rather than building your own, it’s easiest to carve out a little space on the side of a hill or mountain.
Once you find the right spot, dig into it. Carve out a hole at least two blocks tall, three blocks wide, and three blocks deep.
5. Gain monster protection and craft a furnace, torches and a door
Finishing your humble home means employing torches and a door to ward off monsters.
Place your crafting table on the ground and use it to create a furnace. Fill every square with rock blocks except the center. Set your furnace on the ground next to your crafting table.
Right-click the furnace and smelt one wood block. You’ll now have one charcoal block. Open the crafting table again, place charcoal in the center and a stick below it. Now you’ve created your first light source!
Finally, craft a door. Arrange six wood planks on the leftmost two columns using the crafting block. Place your door and torches and breathe a sigh of relief. Now, you can wait for your second morning in peace.
Once morning comes, you’re free to begin your journey in full. Find further guidance with Minecraft’s excellent tutorials (keep this crafting guide handy, too).
There are thousands of ways to enjoy Minecraft on your Mac
It’s hard to understate just how much one can do, or participate in, with Minecraft. Unlimited offline inventions and adventures, limitless ways to thrive and play alongside others; all rising in quantity day after day, as hundreds of millions shape a universe of hand-sculpted worlds.
Go ahead, make Minecraft Bedrock Edition your own. Start your adventure with Parallels Desktop Pro!
*Note that you’ll need to purchase a Windows license if you don’t already have one.