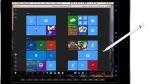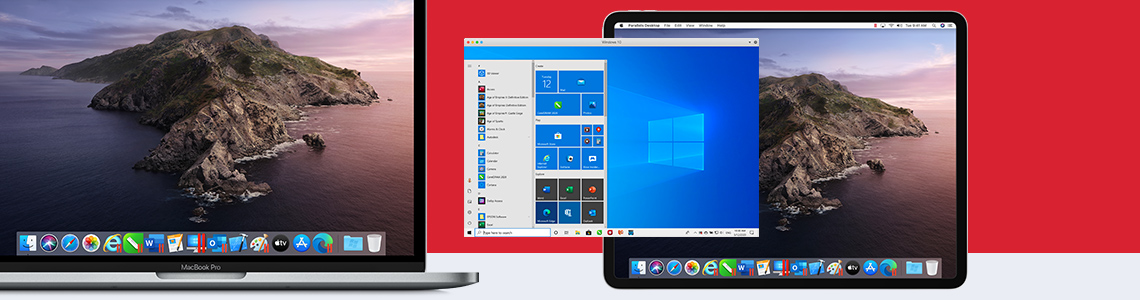
New to Parallels Desktop? Where to store your documents?
With Parallels Desktop on your Mac, you can effectively have two or more virtual machines running on your computer. So, where should you store the documents you create or work on? In the Mac’s Documents folder? In the Documents folder in Windows 10? Someplace else?
There are several choices, and each choice has its own set of advantages and disadvantages. In this blog post, I will explain each choice in some detail, so that you may make the best decision for your needs.
The choices are:
| Store documents in the Windows virtual machine, typically in the Documents folder | Store the files you create or work on in the Documents folder of your Windows user account. |
| Store documents on the Mac, typically in the Documents folder | Store the files you create or work on in the Documents folder of your Mac user account. |
| Store documents in a Cloud Service | Store your files in one of the cloud services like iCloud Drive, Dropbox, OneDrive, or some place else. |
| Store documents in a Parallels Desktop Shared Folder | The Shared Folders tool in Parallels Desktop enables you to share Mac folders with the virtual machine and vice versa. With this tool, you can access your Mac folders from the virtual machine and virtual machine folders from Mac OS X. You can choose which folders to share. |
Store inside the Windows virtual machine
This is a popular and natural place to store documents created in the Windows virtual machine, especially for documents that may only be opened by a Windows application. For a person who is experienced using Windows, this can be done almost without thought.
| Store inside the Windows virtual machine | |
| Pro | Con |
| A natural place to store documents created by Windows applications, especially for a long-time Windows user. | To access these documents, the virtual machine must be running. |
| Backing up these files is a bit cumbersome. |
Store on the Mac
Keep your documents in the Documents folder on the Mac, as you have always done. When you need to view or edit these documents with a Windows application, just drag & drop them into the virtual machine.
| Store in the Documents folder on the Mac | |
| Pro | Con |
| A natural place for a long-time Mac user to store documents. | When you drag & drop a document to the virtual machine, you are making a copy. If you want to save a document edited in Windows, you will have to drag it back to the Mac. At that point you will have three documents. |
| Whatever backup mechanism you have in place for your documents will work for these files, even if they may only be opened or viewed in a Windows application. |
Store in a cloud service
The straight-forward way: Install the cloud service software on your Mac and in the VM. Unfortunately, this could have a significant negative effect on the storage required on your Mac. Most cloud services store a local copy of your files, and keep these files synched with a copy in the cloud. (Yes, I know that the most recent versions enable you to have some control of the local copies.) If you install the cloud service in both the Mac and the VM, then you will have two copies of your files on the Mac: one copy on the Mac, and a second copy in the VM. Both these copies take up space on your Mac. If you have lots of file in the cloud, this can have a significant effect on the space on your Mac.
The Parallels Desktop way: Because of this storage issue, several years ago Parallels Desktop added features to share the local copies between your Mac and your VM. Figure 1 shows how to enable these features, and Figure 2 shows these features working.
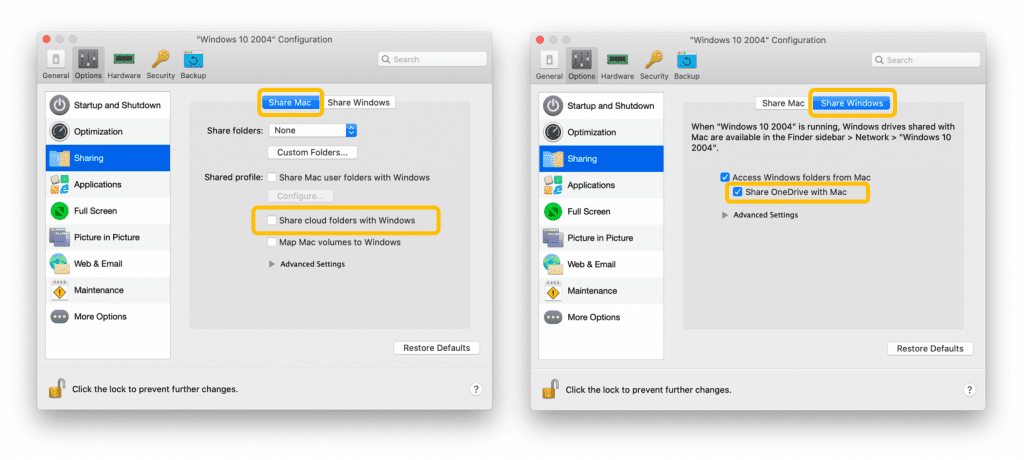
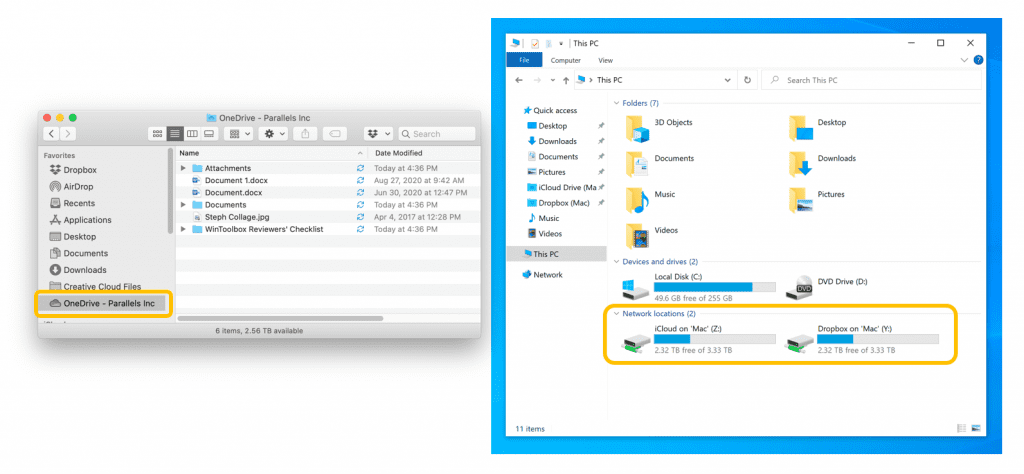
(iCloud) When you first set up you Mac, the macOS installation process will suggest you store all your documents in iCloud. (BTW, this is not a good choice for a Parallels Desktop user.)
| Store your documents in a cloud | |
| Pro | Con |
| Apple suggests using iCloud during the initial setup of a new Mac. | Storing your entire Home folder in iCloud is not recommended for Parallels Desktop users, since by default your virtual machines (VMs) are stored in your Documents folder, and VMs can be very large. |
| Your documents will be easily accessible from your iPhone or iPad, or from other Macs you use. | Enabling iCloud and iCloud Drive can result in some very strange behavior, for example all the documents on your Desktop can suddenly disappear. |
| You may have to pay for this third cloud service. |
Store in a Shared Folder
Parallels Desktop has a setting to make a Mac folder shareable with Windows. This Parallels Desktop feature was designed to make document storage natural and easy for Parallels Desktop users.
| Store in Shared Folder | |
| Pro | Con |
| You can pick precisely which Mac folders to share, and these will show in the Windows Network Locations. (Figures 3 and 4) | Sharing your entire Home folder can result in what looks like duplicate files and seemingly strange behavior. (Figure 5) |
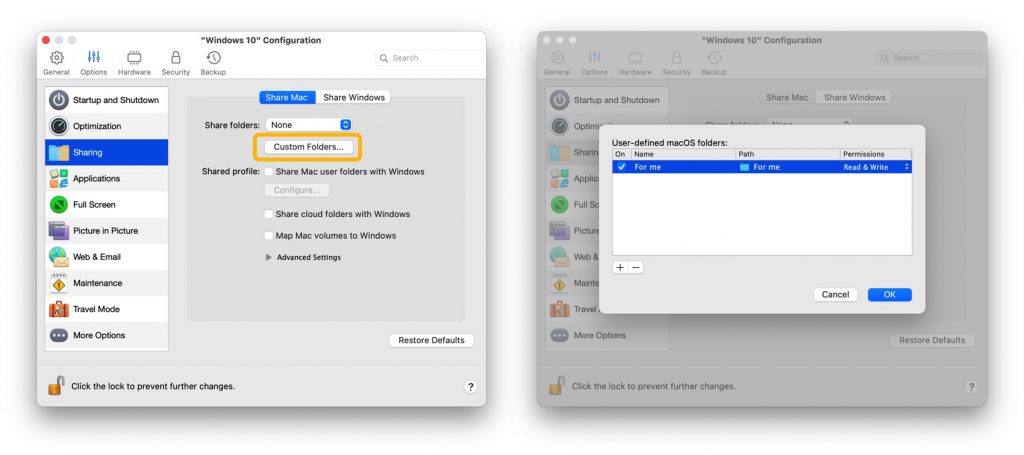
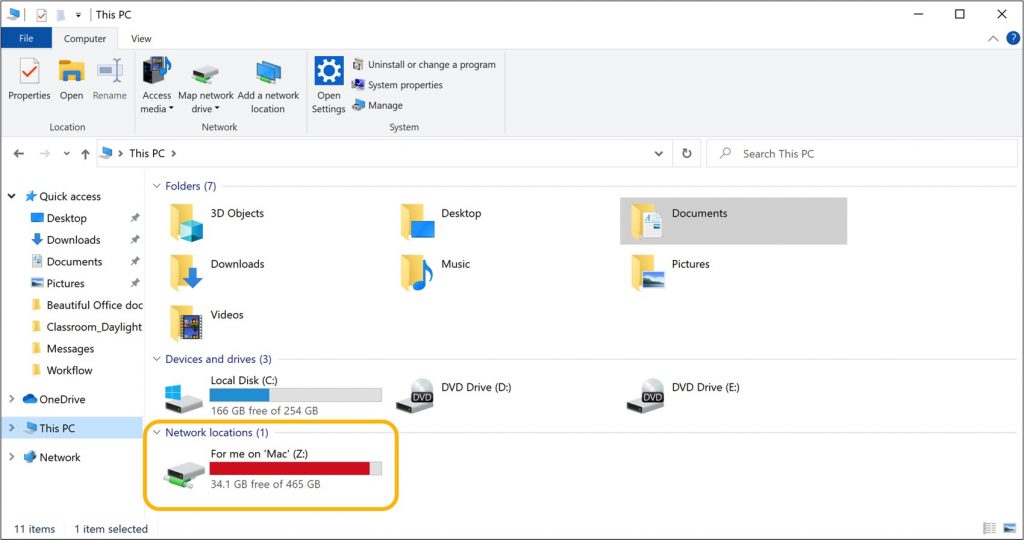
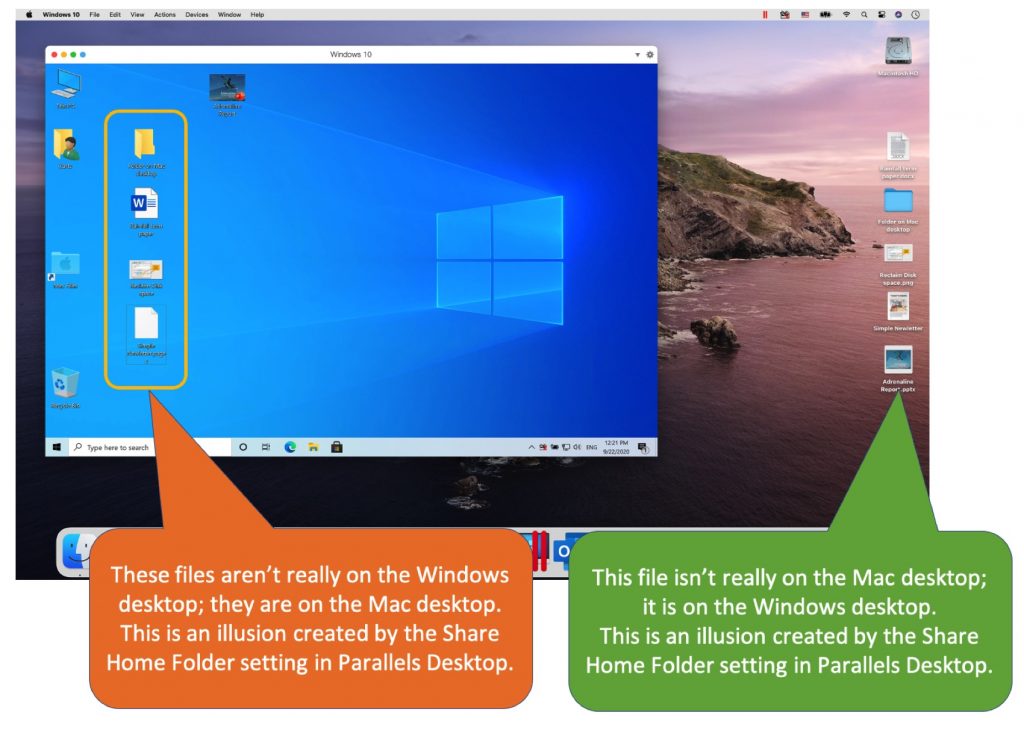
What I do
I described four options in this article, for storing documents. However, they are not mutually exclusive alternatives. Personally, I use a combination of these, each one chosen to meet a particular set of needs. If I don’t need to share a document with anyone else, then I might store it on the Mac, or in the VM. If I need to share the document with others, then I will use the cloud service that they are using. If I don’t need to share, but do need access both on the Mac and from Windows, then a Shared Folder is the best choice. If I will mostly be using the Mac to author or edit a document, but I need to use Windows for one particular edit (or the reverse), then I will drag the document to Windows for this one edit, then drag it back for the remainder of my work.
Parallels Desktop provides all choices so that you may pick the one (or two or three) that most closely align with your needs.
Let us know in the comments where you (mostly) store your documents and if you haven’t installed Parallels Desktop yet, feel free to download a 14 day trial.