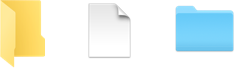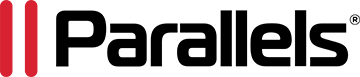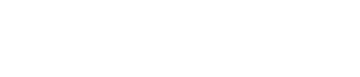Installeer je
Windows
-toepassingen
Kies een van de volgende opties:
- Installeer Microsoft Office vanaf hier.
- Download installatiebestanden van internet.
- Installeer vanaf een USB-station.
Gebruik zoeken met Spotlight voor snelle toegang tot Windows-apps.
Kies hoe
Windows 11
wordt weergegeven
Kies een van de volgende opties:
- Coherence-modus – Voer Windows- en macOS -toepassingen naast elkaar uit, terwijl het Windows 11-bureaublad verborgen blijft.
- Modus Volledig scherm – Gebruik Windows 11- en macOS-bureaubladen naast elkaar en veeg van het een naar het ander.
Open Mac-bestanden
in Windows 11
Je Mac-bestanden worden weergegeven in Windows 11-gebruikersprofielmappen, dus je hoeft geen bestanden te kopiëren en plakken tussen de twee systemen. Gemakkelijk voor jou en beter voor het beheer van de schijfruimte.
Opmerking: meer informatie over het spiegelen van je Mac- en Windows-mappen in de Parallels Desktop App Store Edition vind je in dit artikel.