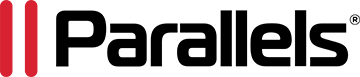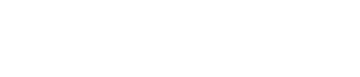Welcome to
Parallels Desktop Business Edition.
Follow the steps below to complete your registration and set up Parallels Desktop at your organization.
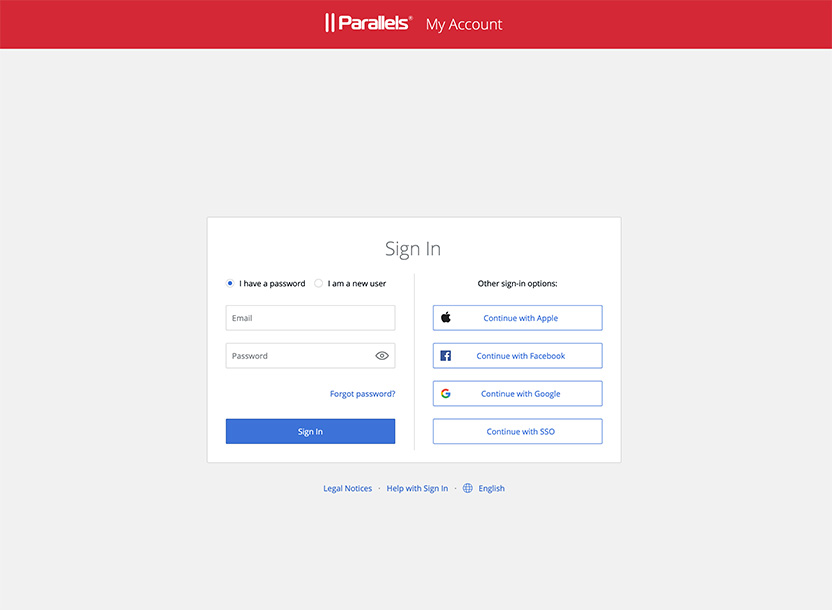
Step 1:
Register your license under your Business Account
Your license must be registered to a Parallels Business Account before it may be used to activate Parallels Desktop. Registration is critical to:
- Protect the ownership of your license.
- Unlock features that make IT admins’ life easier.
- Access Premium Support and get visibility into your open tickets.
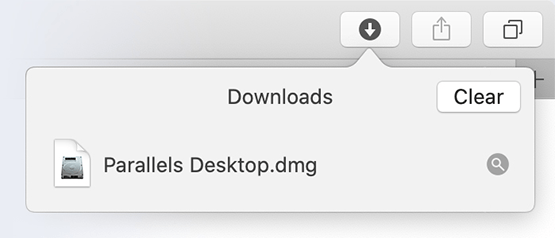
Step 2:
Download the installation image
Once you have registered your license, you may download the installation image.
Step 3:
Install Parallels Desktop Business Edition
Manual installation
- Use the installation image and activate with your license key.
- Users do not need to register the license key. The Parallels Desktop sign-in dialog can be bypassed by clicking the Business Edition button at the bottom left.
- Follow the Parallels Assistant to install Windows or install another OS of your choice.
Mass provisioning
You have several options for provisioning users with Parallels Desktop.
You can:
- Send users the license key and download link.
- Use the Business Account feature “Invite users via email” to send unique activation and installation links to select employees.
- Add to the self-service portal or deploy with Mac management tools, including JAMF PRO, Microsoft Intune, Kandji, Workspace One, Addigy, Munki, Apple Remote Desktop, or Mosyle. See the Parallels Desktop Business Edition Administrator’s Guide for information about mass deployment.
- Need management and monitoring options? Check the management portal of Enterprise Edition.
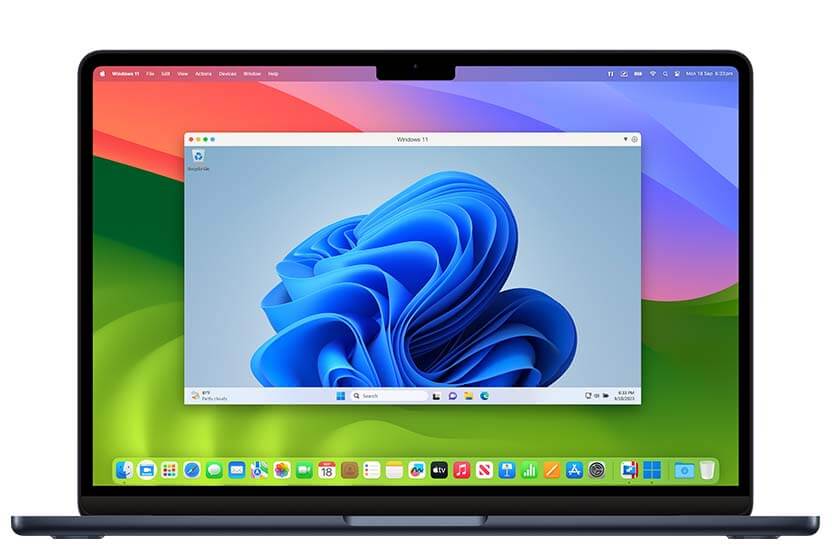
Additional Resources
- Access Key Resources and Documentation, including an Admin Guide, Licensing Guide, Users Guide, and more.
- View the Admin Tutorial Videos.
Have any question or open issues?
- Tap into the Parallels Knowledge Base
- Check FAQ
- Contact Support