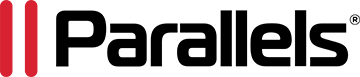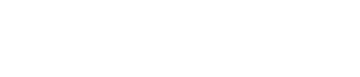What is Parallels RAS Client Group Policy?
Secure corporate data with a client group policy in the Parallels RAS Console. Centrally manage, control and restrict the settings options available to users.
Enforcing a Client Group Policy
These days, users may access their applications from any device. An employee can jump from an office desktop to a home laptop to a mobile device while traveling. This may require different client policies to secure and protect access to sensitive corporate data.
Parallels RAS Client Group Policy enables you to secure corporate data by enforcing client policies based on an Active Directory group or end-user devices. Therefore, end-users may find their control settings within the Parallels Client pre-defined by their administrator. These settings may include connection, printing, and network settings, just to mention a few.
This reduces the effort of IT administrators to support Parallels Client configurations, even for new employees. If a new employee has joined the company and is part of a particular Active Directory group, the client policies pre-configured for the group will automatically apply to the new employee, without any extra configurations required from the IT administrator.

Client Group Policy within the Parallels RAS Console
By adding client policies, you can group users and push different Parallels Client settings to user devices forcing them to function as your organization requires. A Client Group Policy controls which settings are available to configure on the Parallels Client interface. With the Client Group Policy, IT administrators can force settings within the group tabs. This allows them to easily manage and restrict the settings available on the Parallels Client connection to a Parallels® Remote Application Server (RAS) Farm.
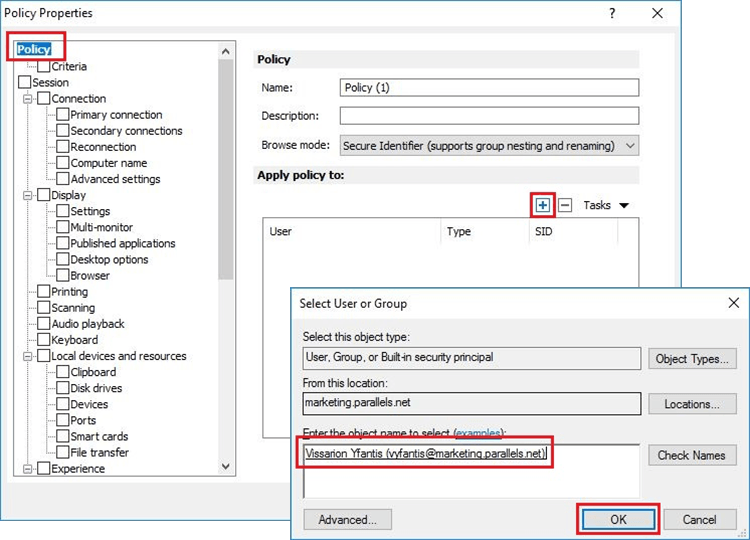
Configuring the Client Group Policy
IT Administrators can easily enable or disable connection properties from the Parallels RAS Console. Connection properties that can be enforced include display, printing, scanning, audio, keyboard, device, and others. Once you create a policy and push it to a client device, the user of the device cannot modify the settings that the policy enforces. In the Parallels Client, this will manifest itself as hidden.
Client Group Policy Granularity
IT administrators have the option to restrict either the whole property (such as Connection or Control settings property) or choose to allow subcategories. For example, you may want to restrict users to have only one active connection through the Parallels Client; so can remove the Secondary Connection setting from the Connection property. Similarly, you can provide access to users to allow changes to their password by enabling “Password” from the Control settings property.
The Parallels client policy settings are listed into the following categories

Connection
Primary Connection, Secondary Connection, Reconnection, Computer Name, & Advanced Settings

Display
Settings, Multi-Monitor, Published Applications, Desktop Options, & HTML5

Printing

Scanning

Audio Playback

Keyboard

Advanced
Session Advanced Settings

Experience
Performance and Compression

Network

Server Authentication

Local Devices & Resources
Clipboard, Disk drives, Devices, Ports, Smart cards, and File transfer

Client Options
Connection, Update, PC Keyboard, & Single Sign-On

Advanced
Global, Language, Printing, & Windows Client

Control settings
Connections, Password, Import, & Export