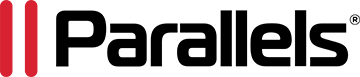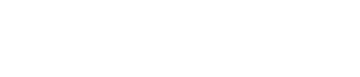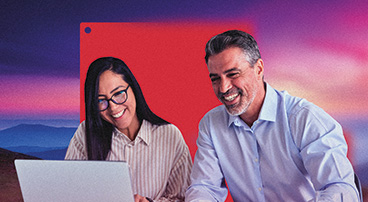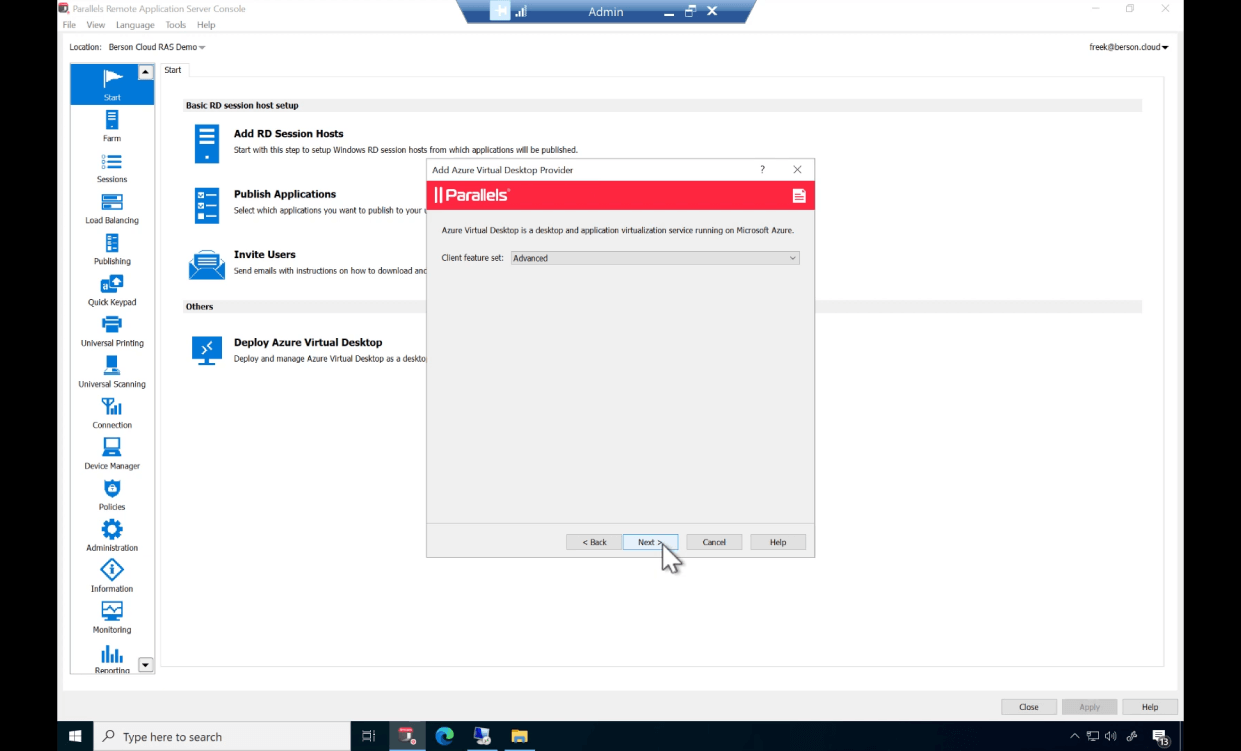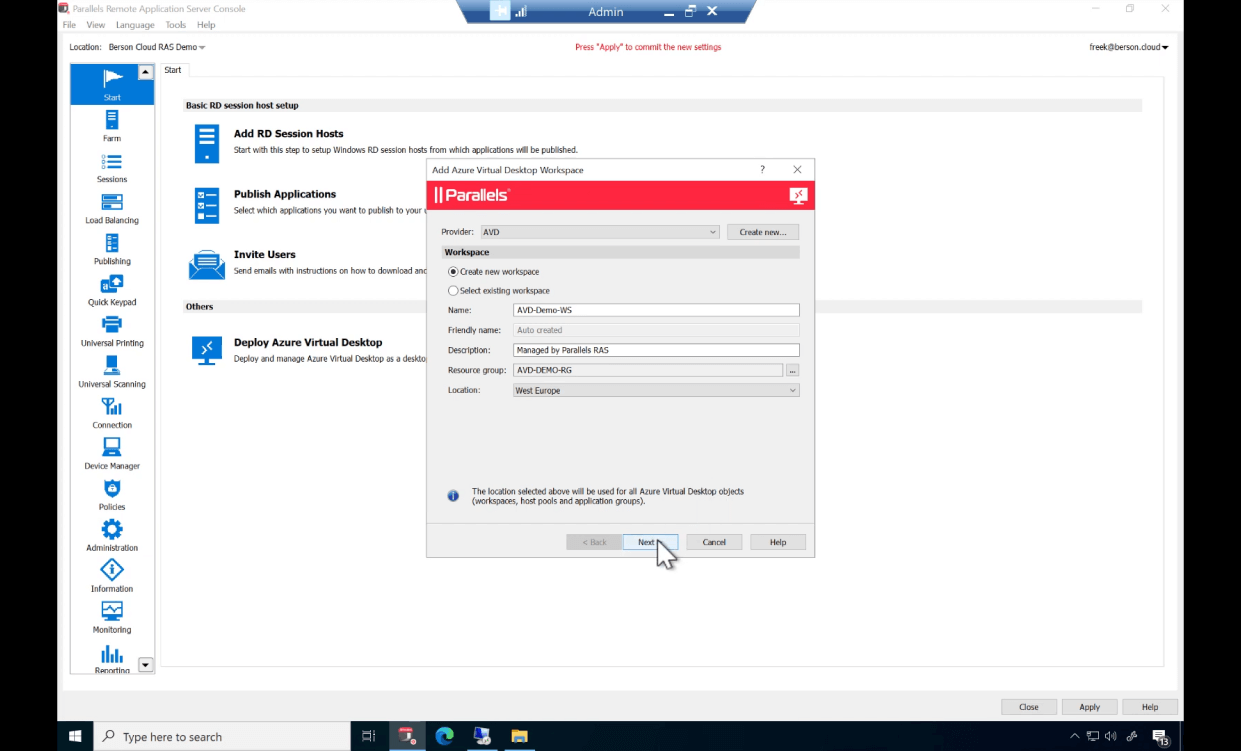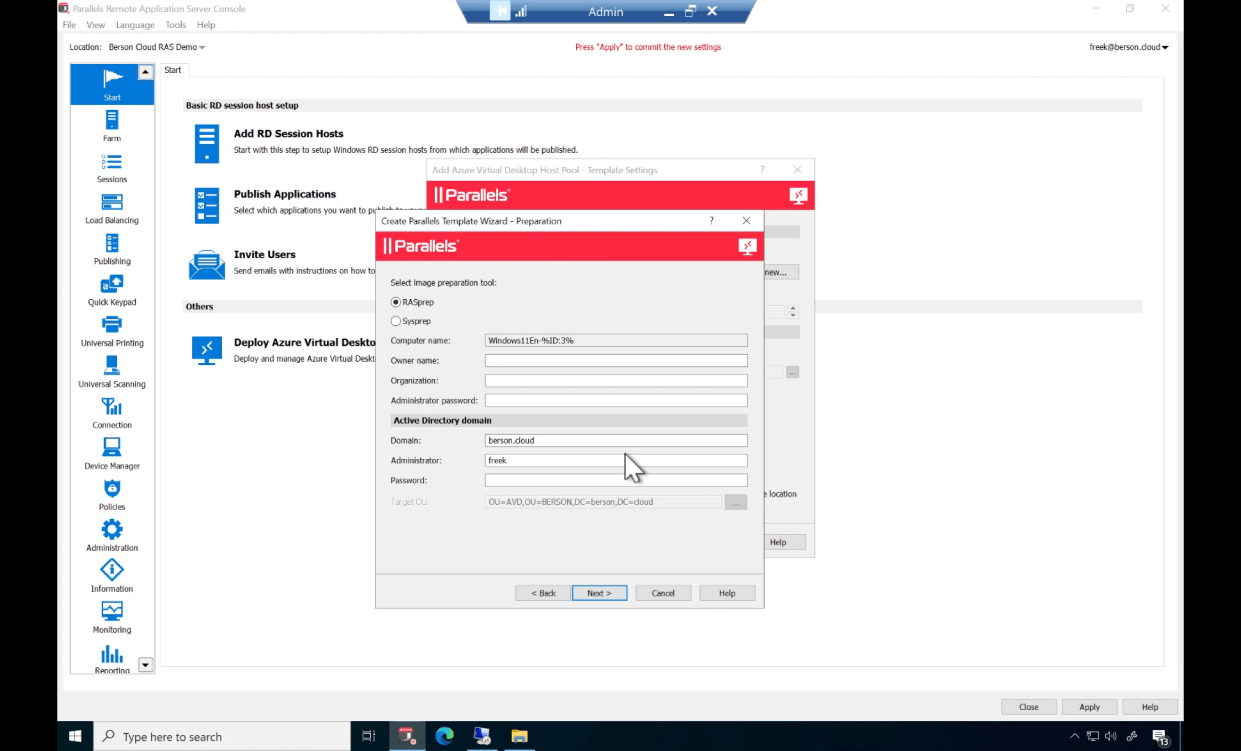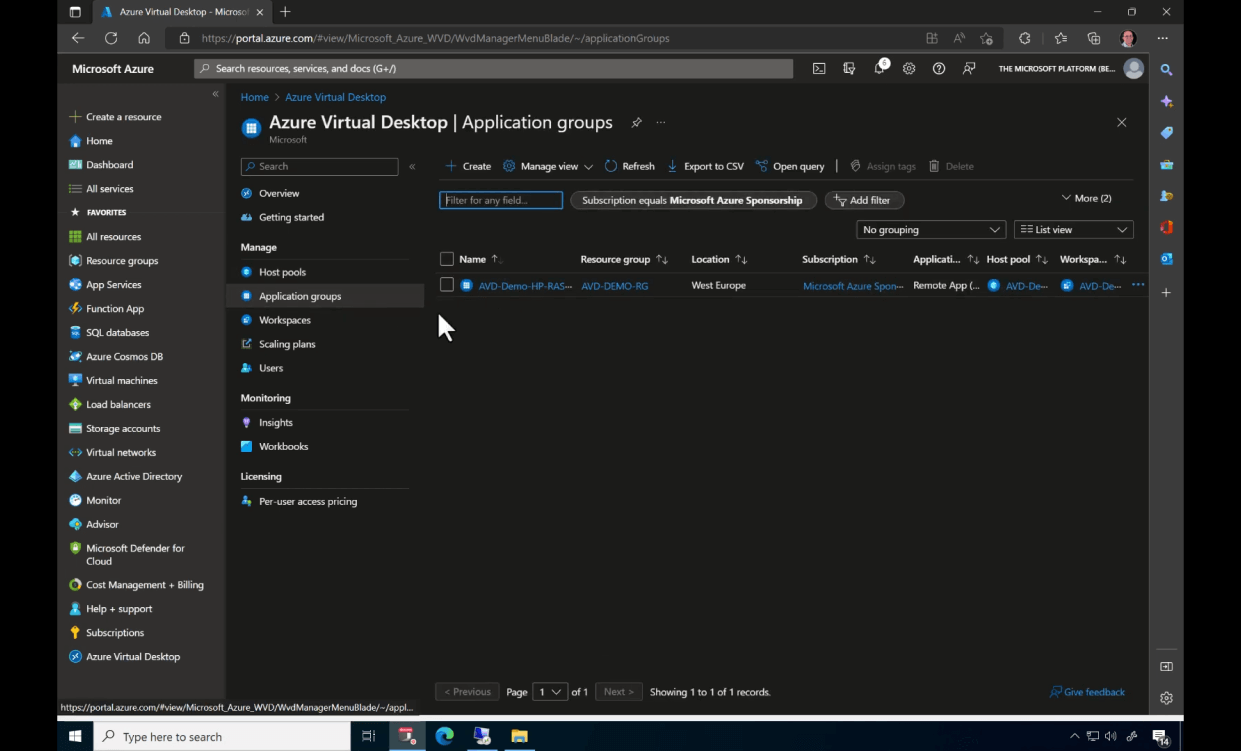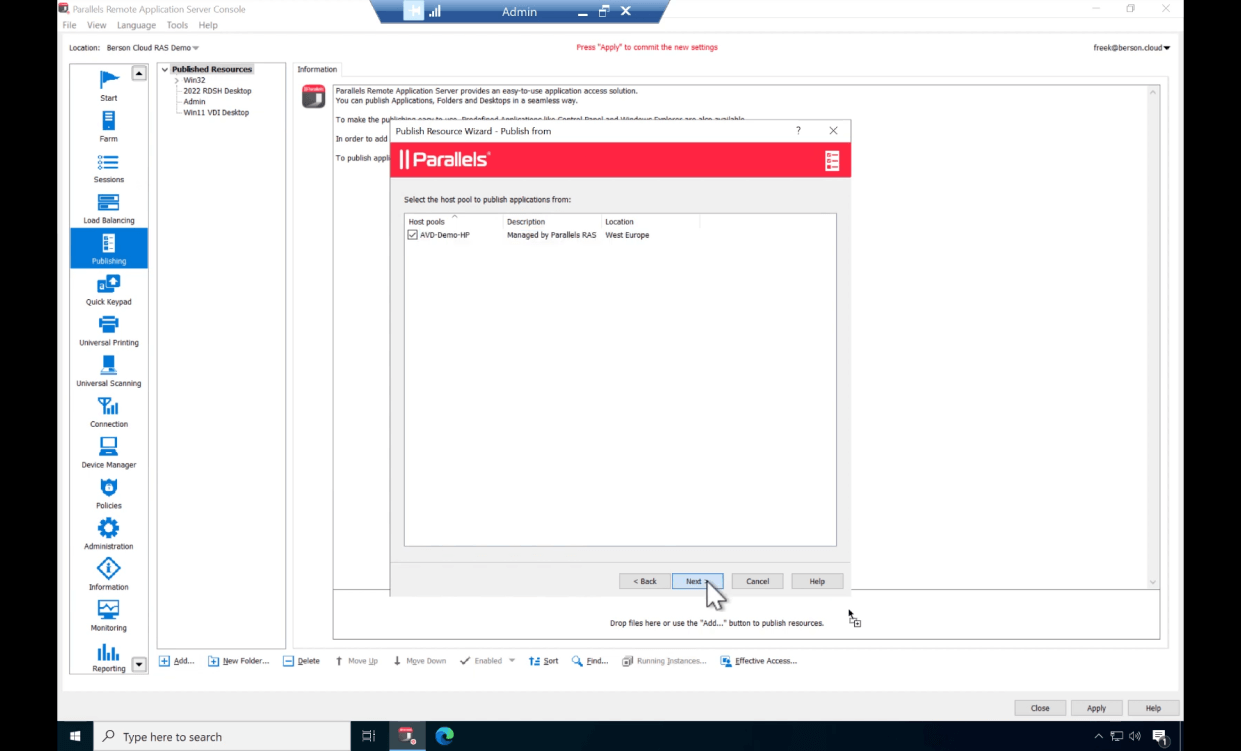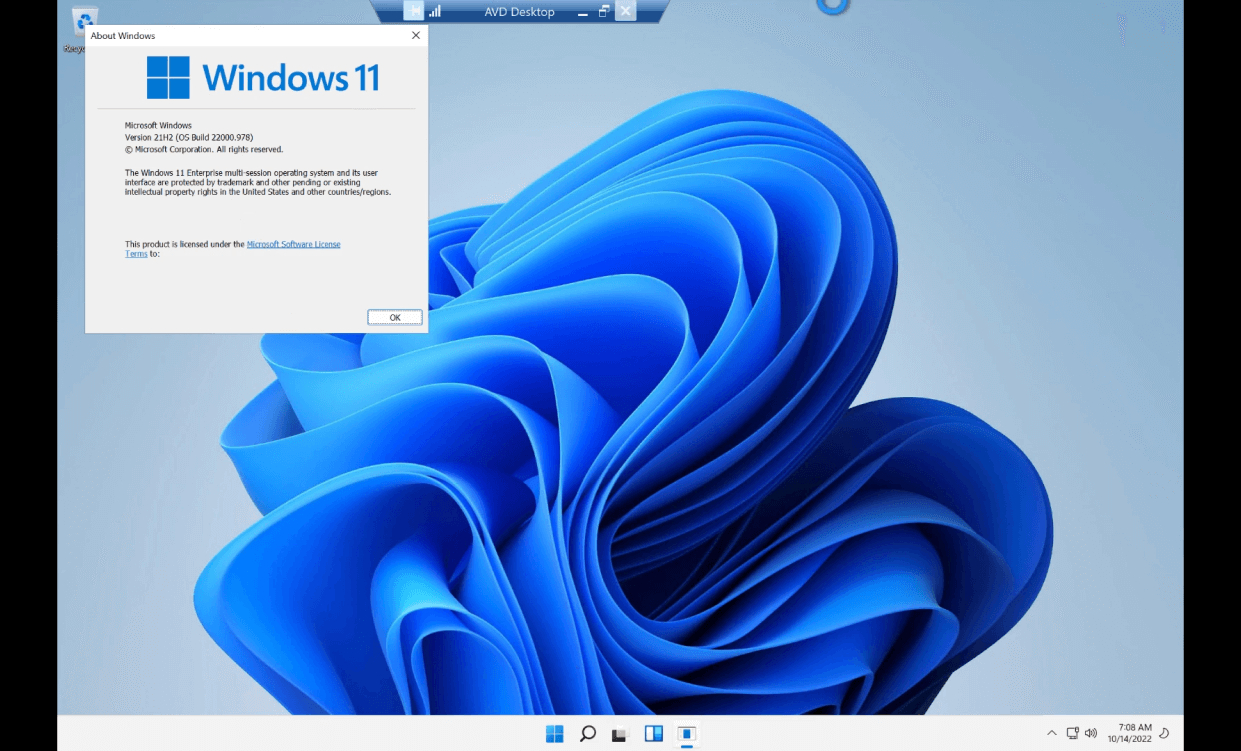- Products
-
Parallels Desktop
- Parallels Desktop for Mac
- Parallels Desktop for Mac Pro
- Parallels Desktop for Mac Business Edition
- Parallels Desktop for Mac Enterprise Edition
OtherOn-Prem & HybridCloud
-
-
Solutions
-
By audienceBy application/integrationParallels Solutions
Explore all of our industry, cloud, application, and infrastructure solutions.
-
-
Partners
-
Partnering with ParallelsPartner finder
Connect with experts to deliver digital workplaces and more.
-
- Resources
-
Parallels Desktop resourcesParallels RAS resources
-
- Support