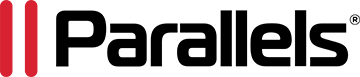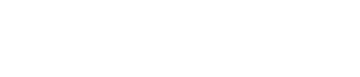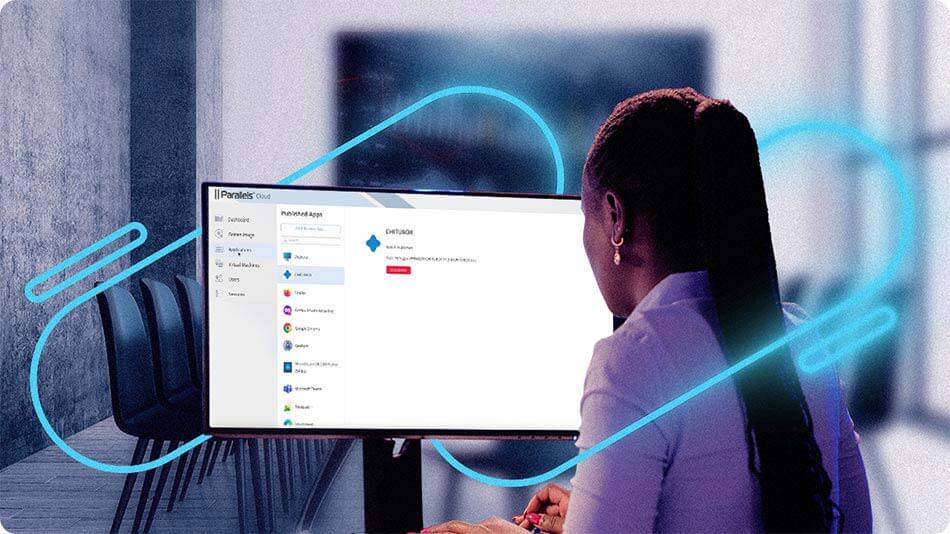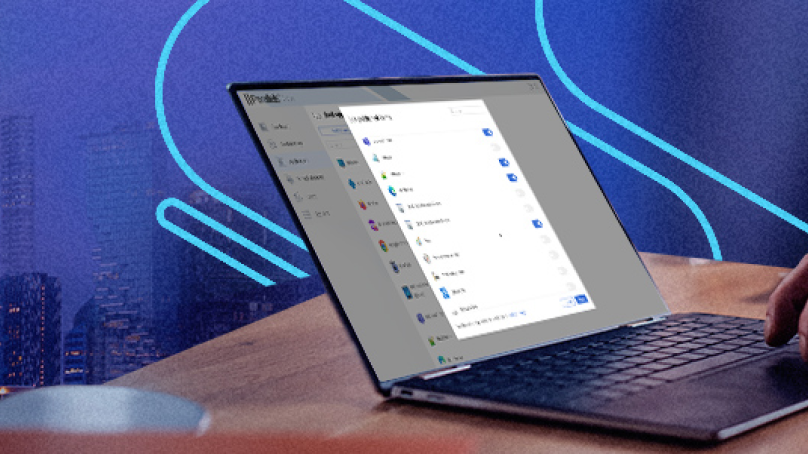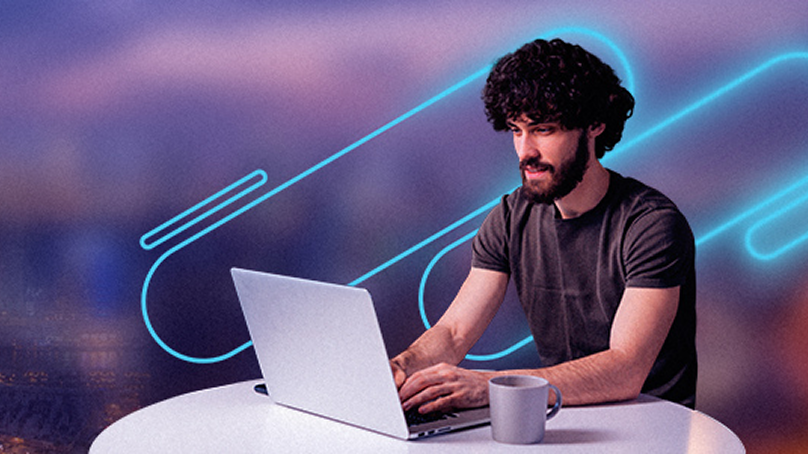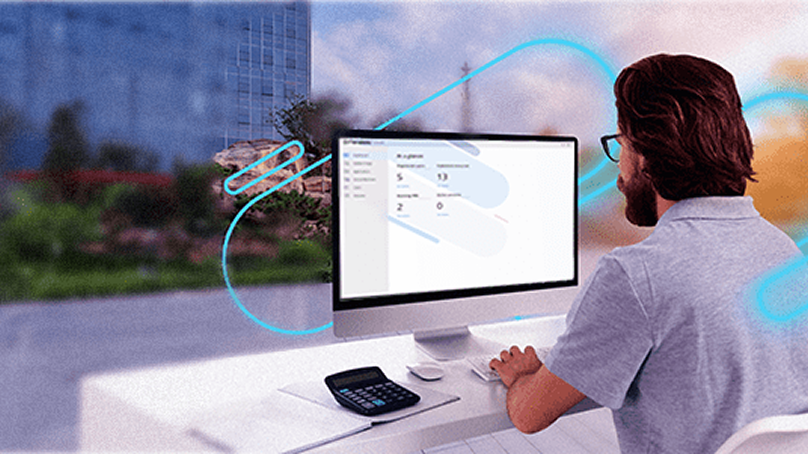Deliver virtual apps and desktops from the cloud with Parallels DaaS
Parallels DaaS is your next-generation DaaS provider. With Parallels DaaS, users can deliver virtual applications and desktop streaming from the cloud anytime, anywhere.
Parallels DaaS is a cloud Desktop-as-a-Service solution
Parallels DaaS is a cloud-native, Desktop-as-a-Service (DaaS) solution that offers users secure, instant access to their virtual applications and desktop environments.
Supporting both single- and multi-session desktop operating systems while leveraging and expanding the cost, security, and performance benefits of Azure Virtual Desktop, Parallels DaaS provides scalable and effortless application and desktop access for any user on any device.
By simplifying the process of deploying, managing, and cost-optimizing Azure Virtual Desktop (AVD), Parallels DaaS empowers IT administrators with tools such as virtual machine scheduling and multi-session hosts to streamline operations and reduce resource consumption and costs. No additional training or expertise necessary.
The simplified Parallels DaaS setup
Complete in just four straightforward steps!
- Register an account and access Parallels DaaS
- Connect your Microsoft Azure subscription to host resources
- Install your line of business app(s) and settings
- Invite users to access their apps, desktops, and data
Parallels DaaS is a fit-for-task, feature-rich solution that can meet a variety of key use cases
Adopting a cloud-first approach
Adopt cloud solutions to develop the business IT environments while reducing the need for on-site infrastructure, dedicated IT personnel, and frequent maintenance.
Move desktop environments to the cloud
Move on-premises virtual apps, desktops, and VDI solutions to the cloud and/or explore digital transformation through cloud services.
Upgrade existing DaaS offerings
Replace existing DaaS environments with upleveled security functionality, flexible scaling, and better cost predictability to help with cost management.
IT environment without IT Specialists
Deliver a powerful but simplified remote desktop delivery solution without the need for IT specialists to manage the environment.
Parallels DaaS leading features
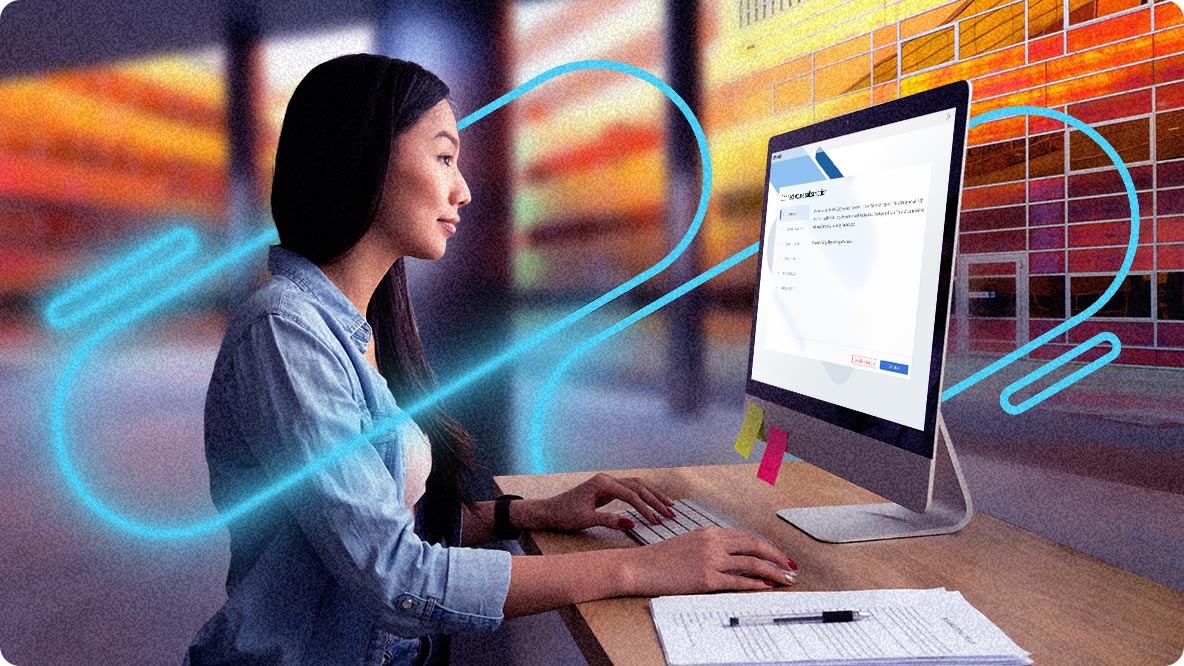
Quick, easy onboarding and management
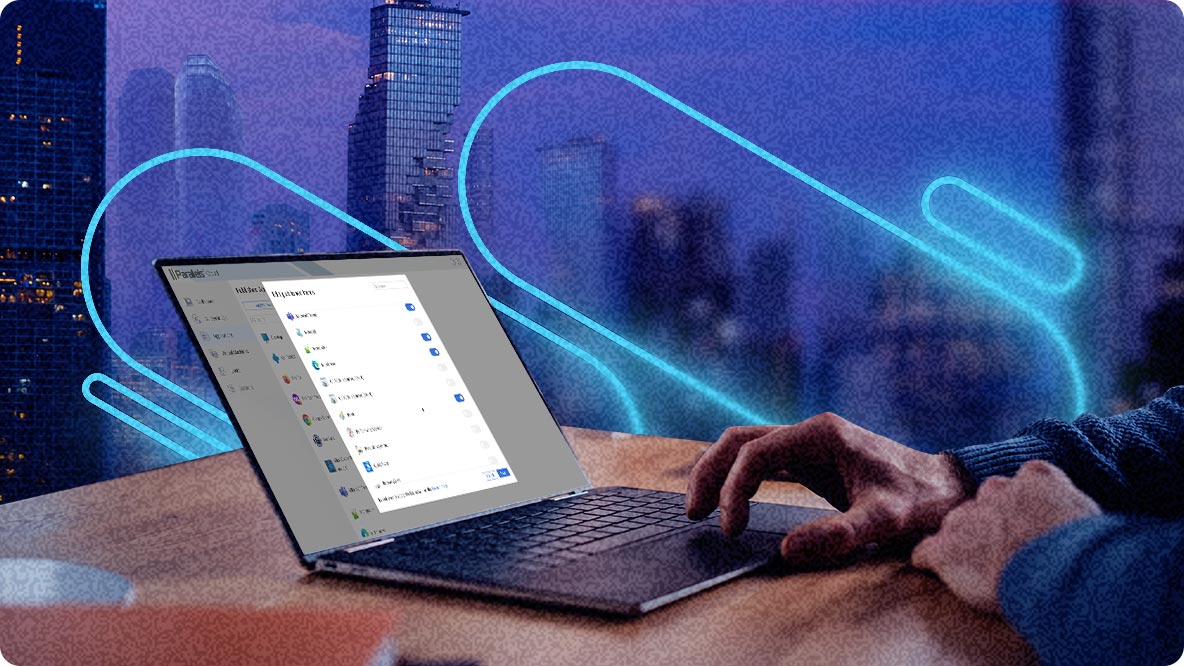
Uncomplicated cloud-native architecture

Fast and efficient resource scaling
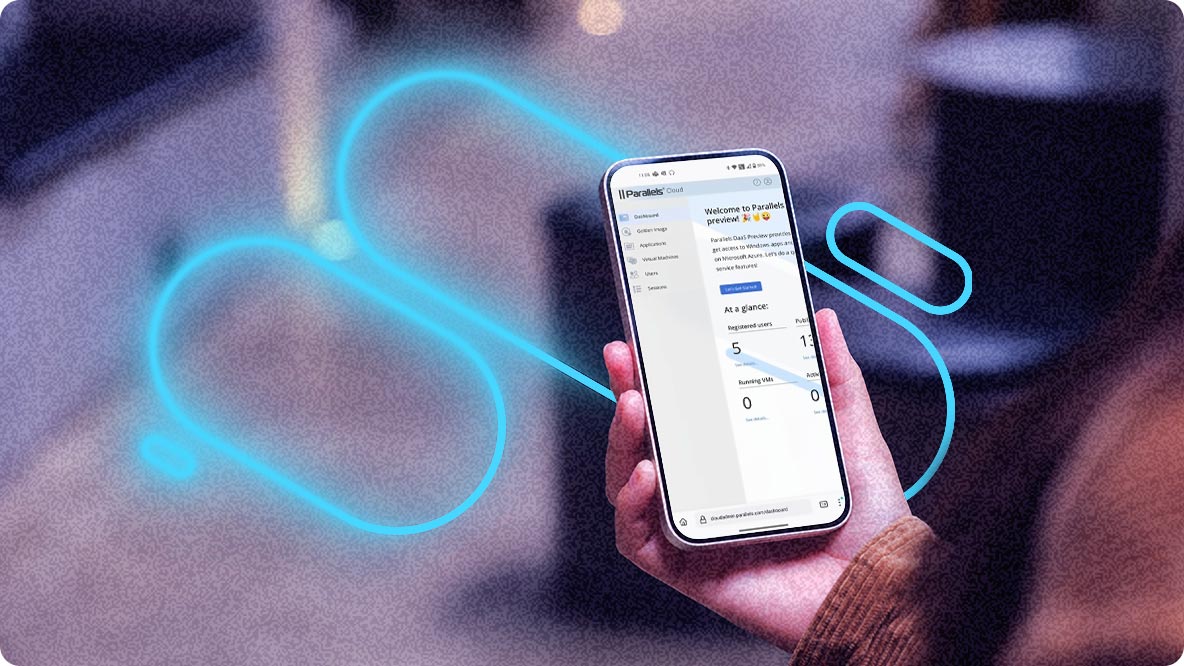
Upleveled security and support
Parallels DaaS architecture
A unique architecture that enhances data security. User session data is always retained within the customer's network through the Parallels Secure Gateway, which also resides on the customer environment. This helps ensures maximum security with minimal management overhead.

Licensing and pricing
Parallels DaaS can be set up in under an hour to deliver a seamless and high-performing digital workspace to your users. Let us handle the infrastructure and security while you concentrate on your business goals.
Annual Subscription
Simple licensing. No hidden fees
Named licenses with a minimum of 15 users.
$9*per user, per month
* MSRP monthly pricing for 1-year subscription.
Contact us for more details and partner pricing.
Are you ready to try Parallels DaaS?
Parallels DaaS blog
Discover the vision behind Parallels DaaS and learn how this unique service enables businesses to deliver remote desktops and applications more securely while providing greater ease of management for IT administrators.
DaaS resources
E-book
Your essential guide to Desktop as a Service (DaaS)
Download ebookWebinar
Unleashing the power of DaaS: transforming your workspace with next-gens solutions
Watch webinarTutorial
Parallels DaaS Tech Bytes
Watch tutorialsRelated products
DaaS FAQs
How does Parallels DaaS work?
DaaS or Desktop as a Service solutions enable users to access virtual desktops that are hosted and/or managed by a cloud provider.
It offers greater scalability, flexibility, and efficiency, making it an increasingly popular and cost-effective option for organizations seeking to avoid the growing complexity and rising costs of on-premises solutions.
What’s the difference between VDI and DaaS?
DaaS is a simpler, more flexible alternative to traditional virtual desktop infrastructure (VDI). End users can access virtual desktops via DaaS, reducing the need for IT teams to manage software on individual devices.
With a pay-as-you-go subscription model, it allows organizations to offload backend management to the service provider and reduce IT operational costs.
VDI relies on an organization’s on-premises infrastructure, with in-house teams handling deployment and maintenance, while DaaS operates in the cloud, offering a pay-per-user model that simplifies scaling and hardware management.
This flexibility makes DaaS ideal for seasonal workers, mergers, or expanding hybrid teams.
How much does Parallels DaaS cost per user?
Parallels DaaS costs $9.00* per user, per month for a minimum of 15 users.
*MSRP monthly pricing for a one-year subscription.