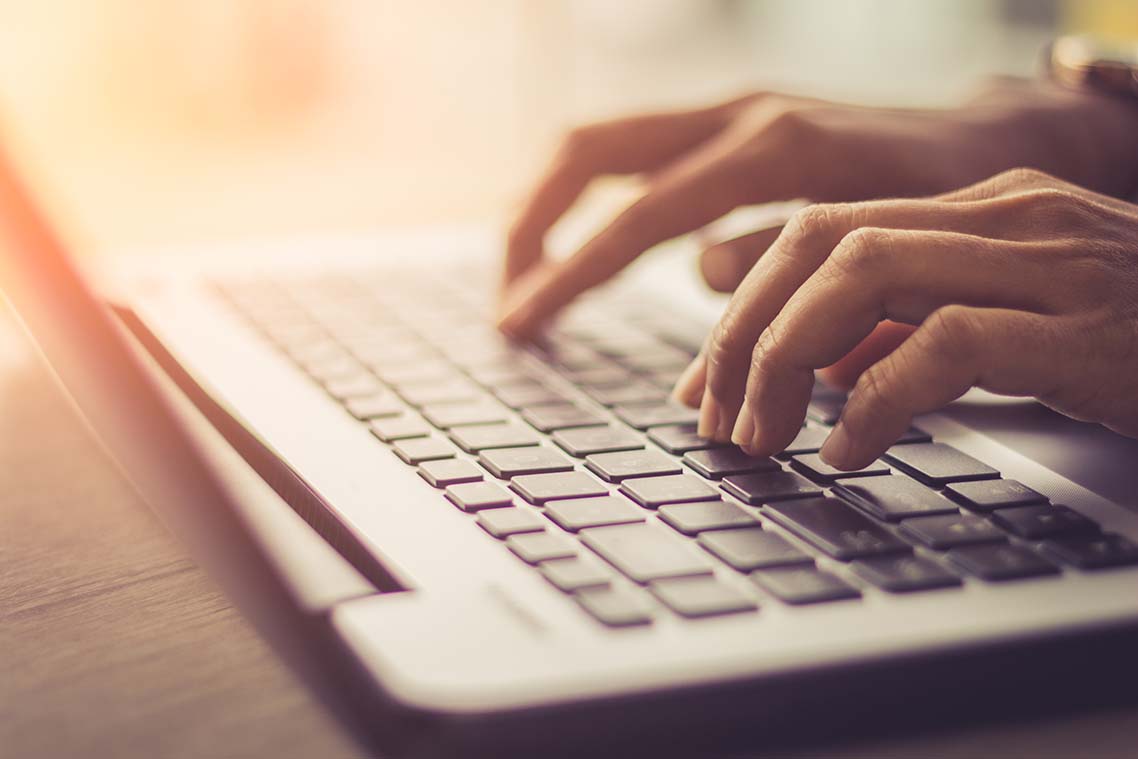
Understanding and Using SysPrep Windows 11
Sysprep, which stands for system preparation, is a Microsoft tool that IT administrators can leverage to automate the deployment of Windows operating systems (OSs). IT teams can use this tool in virtualized environments to prepare Windows OS images that can be cloned multiple times.
In this post, we’ll delve further into the Sysprep tool, how to boot Windows 11 into audit mode, how to generalize an image, and the benefits and drawbacks of Sysprep. You’ll also learn more about how Parallels® RAS simplifies the deployment of guest virtual machines (VMs). To get more comprehensive details on how to use Parallels RAS to streamline the deployment of VMs, visit the technical documentation site.-
Defining Sysprep
Sysprep is the go-to utility tool that IT administrators have used to prepare Windows OS images for deployment for a long time. Originally, Microsoft released this tool for use with Windows NT 4.0 and newer versions of Windows OSs. Windows Vista was the first Windows version to include a release of Sysprep that had an “out-of-the-box” installation that was completely independent of the hardware abstraction layer (HAL).
Sysprep allows IT to generalize the installation of Windows 11 by removing specific deployment details such as the unique security identifier (SID) and computer’s name. By eliminating these details, Sysprep allows users to clone (duplicate) the image to other PCs with unique SIDs and computer names. This allows them to coexist on the same network as the PC where cloning has been conducted.
Typically, IT administrators create a template for a system build and customize the OS and the desktop environment by installing the necessary drivers and applications. During the build process, the OS allocates the system with a unique SID and computer name. Each time you duplicate the template, you also clone the SID and computer name. IT administrators can also configure other Windows settings at this stage.
Sysprep has three essential features:
- Build-to-plan (BTP) image. In a BTP scenario, you create a single Windows OS template for use on PCs with the same hardware configuration. You then capture the template and use it to install on other computers without any modifications to the image. For example, a company that manufactures a high volume of computers, such as HP or Lenovo, could use Sysprep to create a standard desktop image consisting of drivers and applications and use the template for all the identical PCs.
- Build-to-order (BTO) image. In a BTO scenario, you begin with a Windows reference template. After deploying the image, you add extra updates like drivers and applications unique to the hardware. For example, a PC manufacturer that builds customized computers could use the Windows image as a base template for all its products. It could then customize such a template with hardware-specific drivers and applications based on customer requirements.
- Audit mode. Another feature of Sysprep is audit mode, which customizes the Windows image.
Booting Windows 11 into Audit Mode with Sysprep
Audit Mode enables users to add drivers, applications, and scripts to the Windows installation before sending the PC to a customer or capturing the image for reuse within the organization. You can install drivers, applications, or other updates that the Windows 11 installation needs to run at this stage. The Audit Mode also enables users to test the image, ensuring that it operates correctly and as expected.
To create a template for cloning, you first install Windows 11 on the PC or VM and then configure the OS to your requirements by installing drivers and specific applications. Below are four things that you shouldn’t do when running Windows 11 in Audit Mode:
- Use Windows Updates to install the patches, as this will result in a Windows 11 Sysprep error.
- Connect the PC to the internet.
- Install applications from the Microsoft Store.
- Join the PC to a domain on the network.
Below are the steps you can follow to use Sysprep Windows 11 in Audit Mode:
- Click the “Start” menu on the taskbar and type “Command Prompt.” Click “Run as administrator” in the pane that appears.
- Give consent or provide the administrator’s credentials when prompted.
- Type the command below to change the working directory to “Sysprep” in the command prompt window that appears:cd c:\windows\system32\sysprep
- Now, type the command below to run Sysprep in Audit Mode:sysprep /audit
- Wait for Windows 11 to shut down. Start the device or VM again, and it will boot into Audit Mode.
Using Sysprep to Generalize an Image
Unlike the Audit Mode, which allows users to customize Windows installations by installing extra drivers and applications from a reference image, the generalized approach doesn’t provide this functionality. It only allows users to enter their account details, choose the language, accept terms of service, and set up networking.
Below are the steps you can follow to use Sysprep windows 11 in Audit Mode:
- Click the “Start” menu on the taskbar and type “Command Prompt.” Click “Run as administrator” in the pane that appears.
- Give consent or provide the administrator’s credentials when prompted.
- Type the command below to change the working directory to “Sysprep” in the command prompt window that appears:cd c:\windows\system32\sysprep
- Now, type the command below to run Sysprep to generalize the OS:sysprep /generalize /shutdownIf you are running Windows 11 in a VM, you can generalize the OS by typing the command below:sysprep /generalize /mode:vm
- Wait for Windows 11 to shut down. Start the device or VM again, and it will boot into Audit Mode.
Understanding Benefits and Drawbacks of Using Windows 11 Sysprep
Sysprep provides various benefits, including:
- It eliminates system-specific data from Windows 11. IT teams can remove various OS-specific information from an installed Windows image, including computer name and SID, allowing the OS to be installed on multiple PCs across the organization.
- It can completely automate the setup process for Windows 11. The Windows template can help users automate tasks often undertaken during setup, such as joining the Active Directory (AD). This allows them to run the installation processes in an unattended mode.
- It can reset the Windows Product Activation. IT teams can leverage Sysprep to reset Windows Product Activation up to three times.
Despite its benefits, Sysprep has two primary limitations. First, you can use the tool only when creating an image that will be used to set up new Windows 11 installations. You can’t use Sysprep to change the Windows setup that has already been deployed and running, as doing so destroys the OS. Second, you can run Sysprep command up to 1001 times on a single Windows image. After running Sysprep 1001 times, you must recreate your Windows image.
Deploying Guest Virtual Machine Through Parallels RAS with Sysprep
In a fast-paced and complex business environment, organizations must have the appropriate tools to deliver the resources employees need for productivity in the least amount of time possible. Parallels RAS is a convenient and easy-to-use virtual desktop infrastructure (VDI) tool that IT administrators can leverage to simplify the deployment and management of virtual workloads.
The Parallels RAS templates allow organizations to set up and manage as many guest VMs as they need on the fly. Parallels RAS is highly flexible as it enables IT teams to choose between Sysprep and RASprep, the platform’s unique tool for preparing Windows-based OSs in VMs after cloning them from a master image.
However, while Sysprep and RASprep provide similar services, RASprep has superior functionalities. For example, IT teams can leverage RASprep to create new computer accounts in AD for each guest VM and join the guest VM to the AD domain. RASprep is also more efficient and faster than Sysprep because it requires few configurable parameters and minimal reboots.
IT teams can leverage these features alongside others, like linked cloning capabilities, to simplify the deployment and management of VDI environments that are often complex by nature. All you need is to install the Parallels RAS Guest Agent and follow the steps below:
- Launch the Parallels RAS Console, navigate to “Farm” > “VDI Hosts” > ”RAS Templates,” and hit the “+” button.
- In the Parallels RAS Template Wizard that launches, enter the properties, select the cloning method, and click “Next.”
- Choose whether you want to use Sysprep or RASprep, specify other details for guest VM preparation, and click “Next.”
- Select the appropriate license key management type, and click “Next” to generate your template.
Once you’ve finished creating the template, you can now test the newly generated base image through automated VM testing and deployment.
Try out Parallels RAS today to experience how simple and efficient it is to deploy guest VMs!

